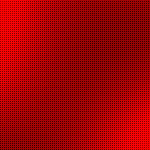Содержание
Официальный Ватсап на ноутбук
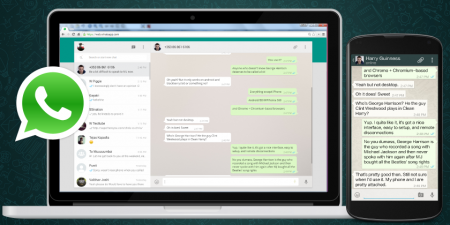
Как выглядит приложение на ноутбуке и телефоне
Мессенджер WhatsApp устанавливается двумя способами. Первый — это скачать Ватсапп для компьютера по официальной ссылке чуть ниже. Второй не потребует установки, так как это онлайн версия WhtsApp Web. Каждый из них имеет преимущества, о которых узнаете в соответствующей статье, где подробно описаны возможности приложения. Давайте покажем как установить Ватсап первым способом. Если вы работаете с одного ПК этот вариант лучше, так как не потребует сканировать QR код и будет готов к работе в любую минуту.
- Загрузите ватсап по ссылке и выберете нужную версию.
- Если ваш компьютер с Windows 7, то скорее подойдет 32 разрядная версия. Для Windows 8/10 загрузите WhatsApp 64 Bit.
- После загрузки щелкните на скаченный файл и в процессе установки просканируйте QR код с помощью смартфона. Если приложение не установлено на телефон, качаем по ссылкам: для iPhone, для Андроид
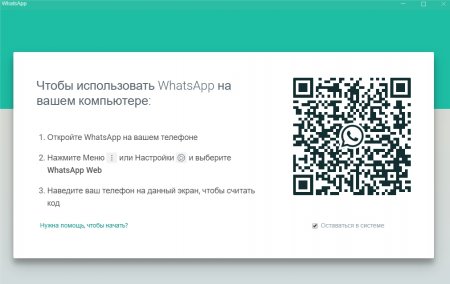
Область сканирования QR кода - Запустите приложение и найдите в настройках WhatsApp Web, как показано на скриншотах::
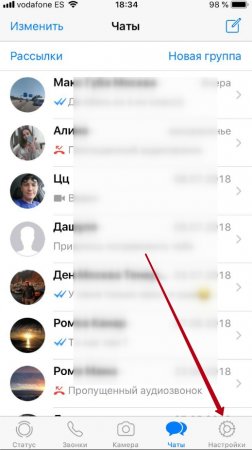
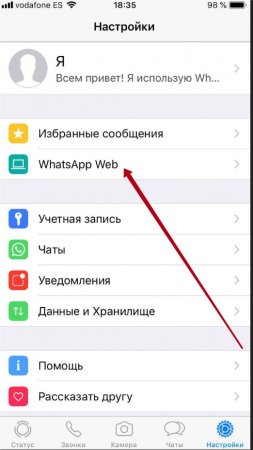
Как запустить QR сканер на телефоне - Приступайте к общению, не забывая снять галочку, если хотите полностью выйти из ватсап.
Важно! Если телефон не поддерживает Ватсап, используйте эмулятор для запуска приложения на ноуте. Ниже подробно описан способ установки эмулятора и показано как им пользоваться.
Преимущества и отличия стационарного Ватсапа и WhatsApp Web
Рассмотрим чем отличается WhstsApp с установкой и онлайн месседжер.
Приложение WhatsApp Messenger:
- Нет надобности сканировать код, если программа уже на компьютере. Один щелчок мышкой и общение началось.
- Отправляйте фото и другие медиа-файлы из памяти ноутбука.
- Нет необходимости постоянно открытого браузера, что снижает нагрузку на процессор и оперативную память.
Онлайн версия: - Нет необходимости установки программы на каждый компьютер, будь вы дома или на работе, Ватсап Веб запускается за пару секунд.
- Ведите переписку с любого ноутбука не оставляя следов. После закрытия браузера не остается истории переписки и никто другой не получит к ней доступ.
- Чаты и контакты переносятся только когда мессенджер запущен на ноутбуке.
- Поддержка популярных браузеров (Google Chrome, Opera, Mozilla).
В любом случае выбирать вам, каждый найдет как плюсы так и небольшие минусы каждого из представленных способов.
Как установить «Ватсап» на ноутбук
Есть официальный клиент WhatsApp Web, который скачивается на сайте производителя. Также можно воспользоваться эмуляторами и дополнениями, которые на ноутбуке повторяют интерфейс смартфона. Второй вариант оценят те, кто привык к мобильной версии и хочет видеть ее оформление для комфортной переписки.
Официальное приложение
На сайте разработчиков, в разделе для скачивания мессенджера, можно выбрать версию для ПК – WhatsApp Web. Для завершения ее установки нужно будет просканировать QR-код с приложения на смартфоне. Это свяжет учетные записи. Во время запуска программы следует выбрать русский язык или другой удобный из предложенных, чтобы он установился по умолчанию.
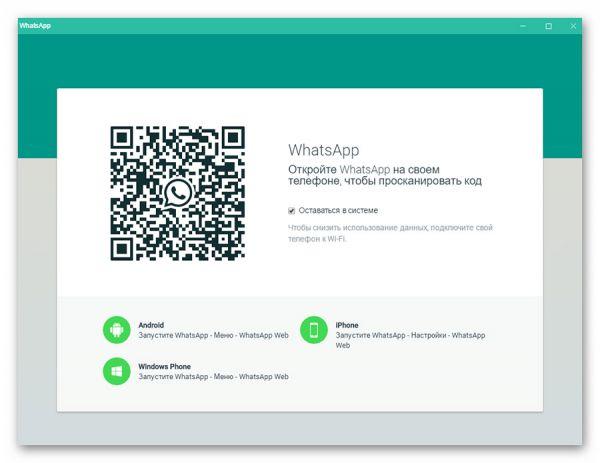
QR код является одной из ступеней защиты.
После скачивания, когда появляется окно с QR-кодом, нужно выполнить следующее:
- Запустить приложение на смартфоне.
- Зайти в настройки и выбрать пункт «WhatsApp Web» (откроется окно для сканирования).
- Навести камеру на QR-код в окне программы на ПК.
После сканирования программа сразу откроется на ноутбуке.
При первом запуске могут отобразиться не все чаты, но это исправляется перезапуском. После установки можно настроить чаты, уведомления, конфиденциальность и оформление.
Bluestacks App Player
Программа Блюстакс является продуктом одноименной компании и разрабатывается уже с 2009 года. Но несмотря на то, что первый выпуск WhatsApp приравнивается примерно к тому же периоду, создатели эмулятора явно трудились не только ради мессенджера. Bluestacks – многофункциональная платформа, предназначенная для запуска всех Android-приложений на операционной системе Windows без участия смартфона.
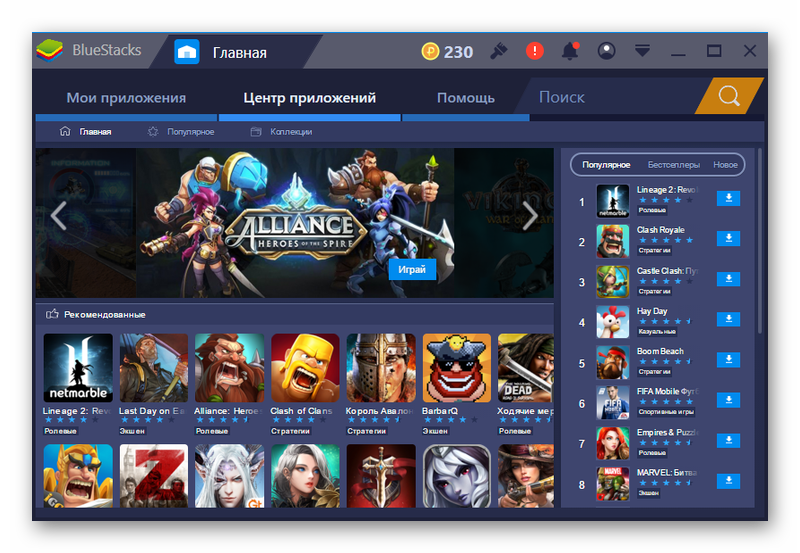
Для его использования необходимо скачать программу и установить на компьютер. Все будет проходить в привычном режиме – придется согласиться с условиями разработчиков и нажать «Далее». Через пару минут, когда установка завершится, можно начать инсталляцию мессенджера. Для этого потребуется совершить несколько действий:
- Запустить эмулятор. При первом запуске попросят войти под учетной записью.
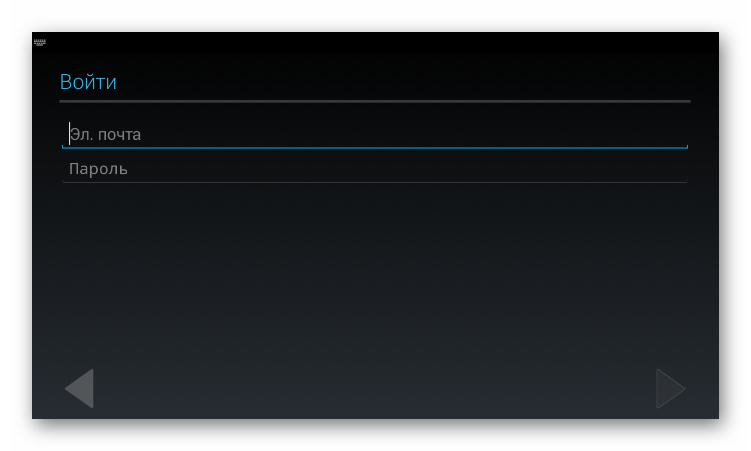
- В строке поиска ввести имя программы (WhatsApp), а затем нажать «Установить» и подождать, когда процесс завершится.
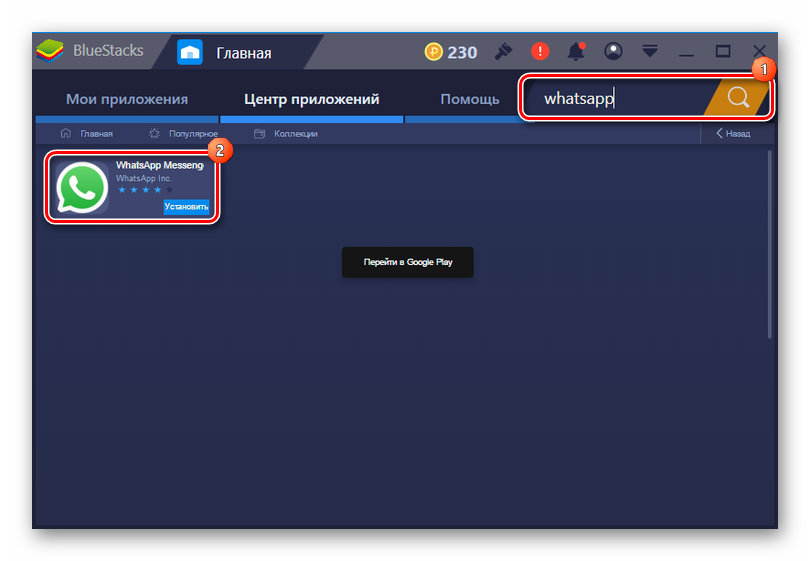
- Зайти в «Мои приложения» и активировать программу.
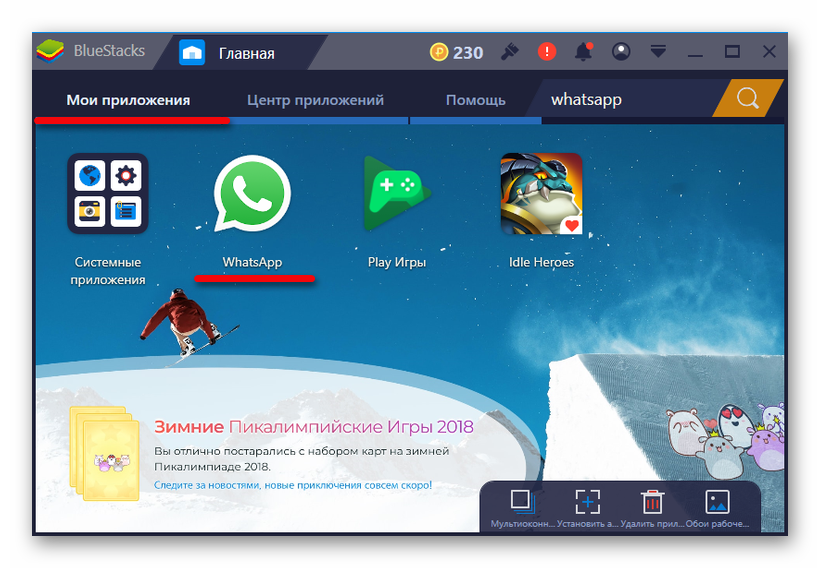
- В открывшемся окне нажать «Принять и продолжить».
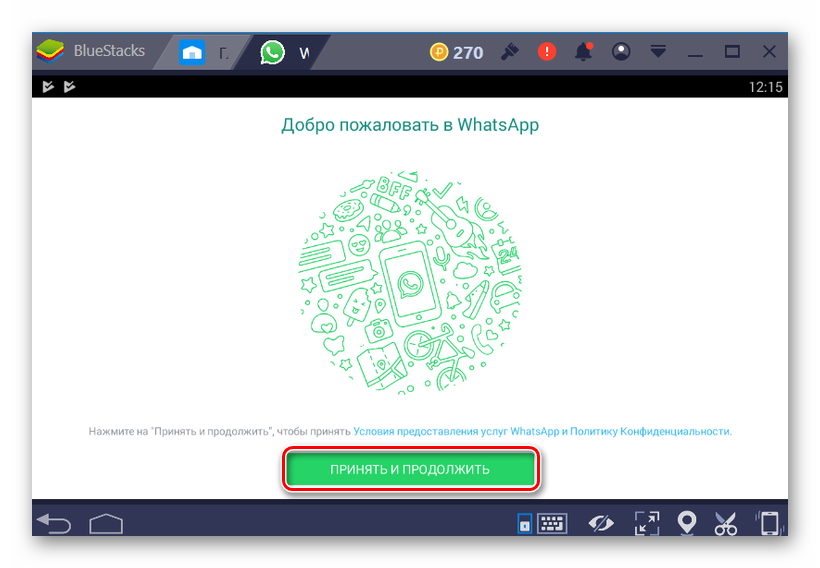
- На следующем экране указать страну, ввести номер телефона и нажать «Далее».
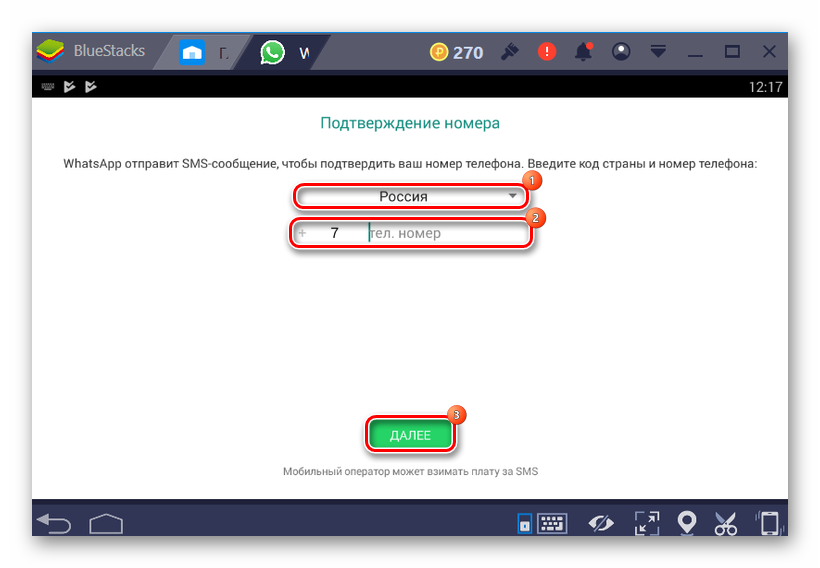
- Когда служба WhatsApp пришлет код для завершения регистрации, ввести его в указанное поле и подождать, пока программа его примет.
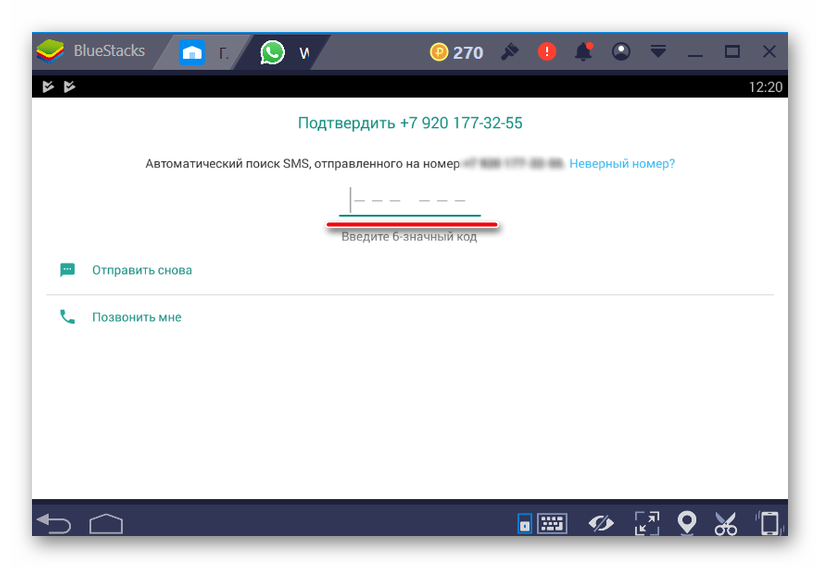
Теперь необходимо будет добавить контакты, либо синхронизировать данные и можно начать общение. Пользователи, незнакомые с программой, должны учитывать, что Bluestacks довольно требователен к ресурсам компьютера. Если первая версия эмулятора для комфортной работы требовала не менее 2 ГБ оперативной памяти, то теперь это значение увеличилось как минимум в два раза. Более того, слабая видеокарта может стать причиной некорректного отображения шрифтов и всей картинки в целом, особенно во время запуска 3D-игр.
YouWave Android
Достойной альтернативой Блюстакс считается Ювэйв Андроид – еще один полноценный эмулятор для запуска мобильных приложений. У него более скромные требования к системе, но многие пользователи утверждают, что некоторые приложения он не запускает. Хотя с WhatsApp он точно справится, а это сейчас самое главное.
-
- Установите программу, скачав соответствующий файл с официального сайта.
Скачать YouWave с официального сайта
-
- Скачайте APK-файл мессенджера и скопируйте его в каталог «youwave», расположенный в папке пользователя (С:Users…).
Скачать WhatsApp с официального сайта
-
- В конце установки появится сообщение с информацией о том, куда была установлена программа, и в какое место помещать APK-файлы.
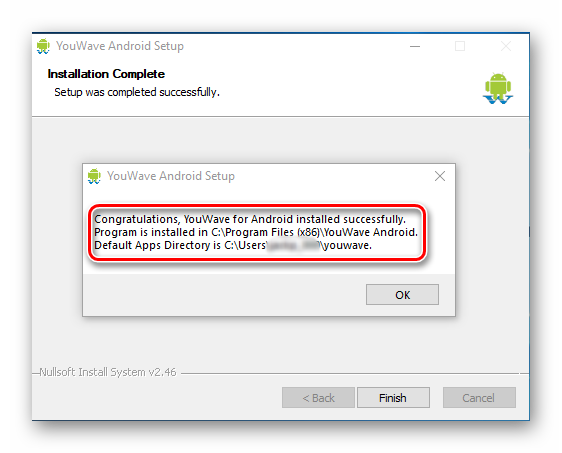
Настройка мессенджера будет проходить в несколько этапов:
- Запускаем эмулятор и ждем пока он полностью загрузится (должен появиться рабочий стол с ярлыком «Browser»).
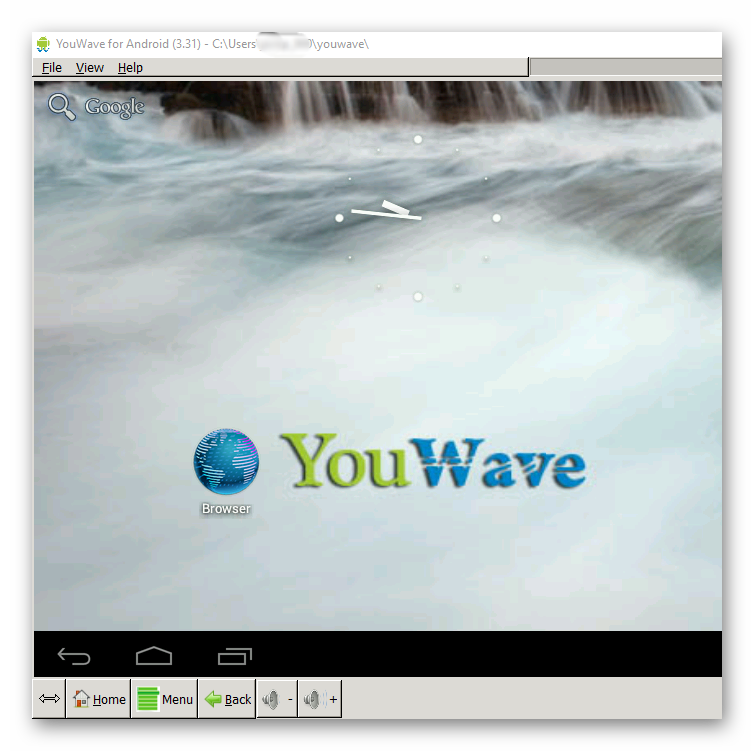
- Переходим во вкладку «View» и выбираем пункт «Always On Top».
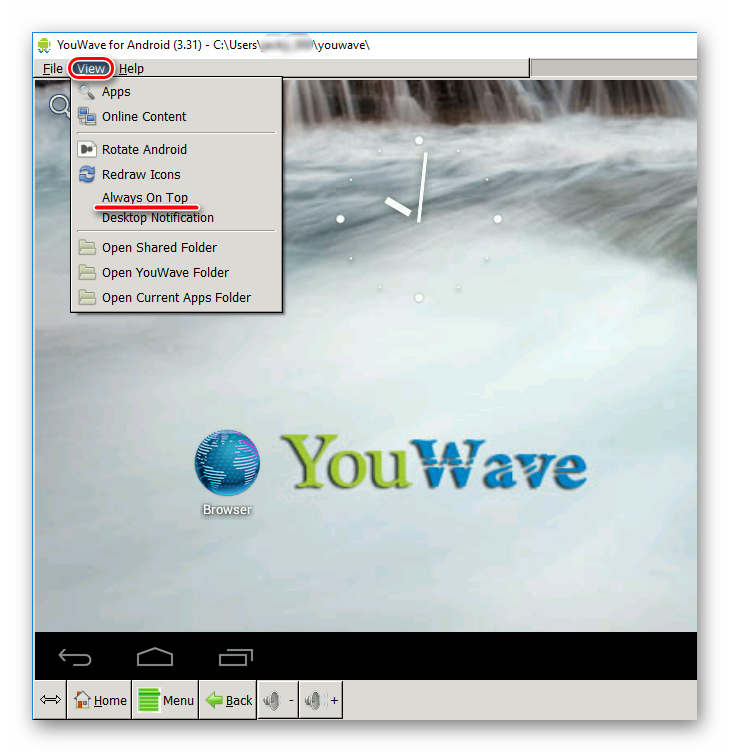
- Здесь же вкладке выбираем пункт «Apps».
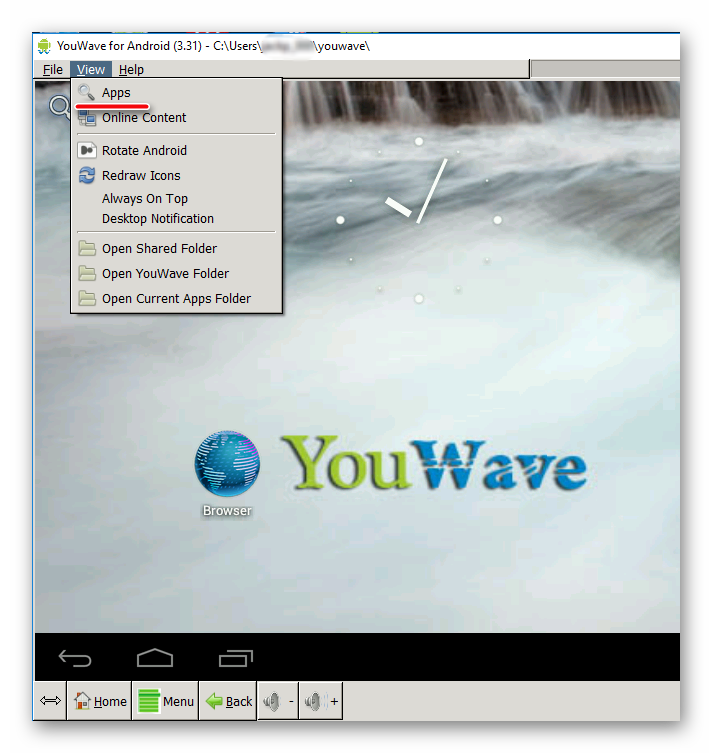
- И в открывшемся окне активируем ярлык «WhatsApp».
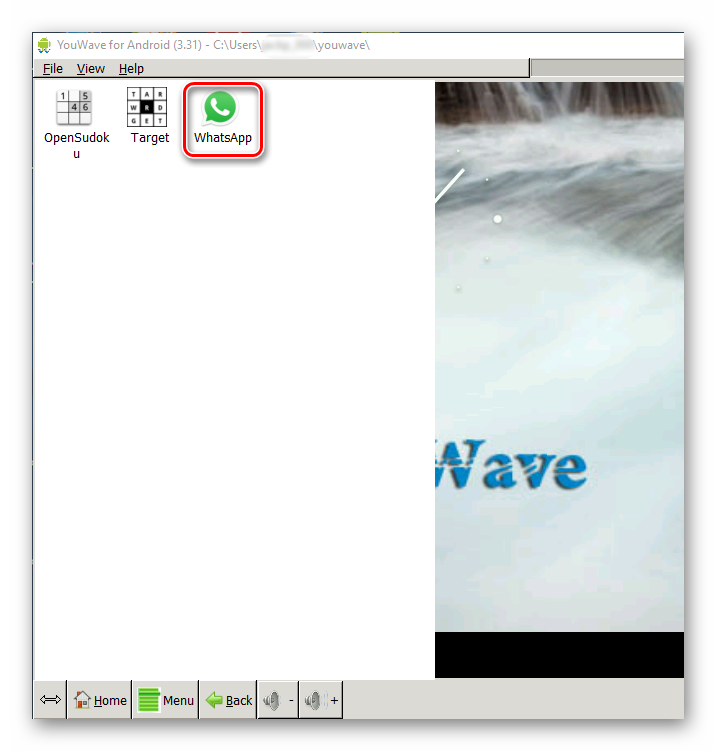
- Нажимаем «Принять и продолжить», указываем страну и номер телефона.
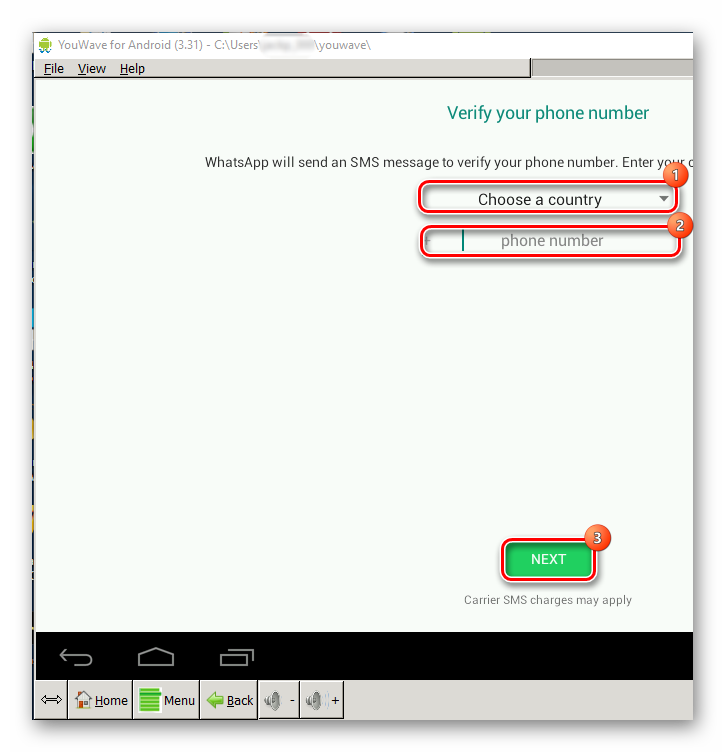
- Вводим код и ожидаем, когда мессенджер будет готов к работе.
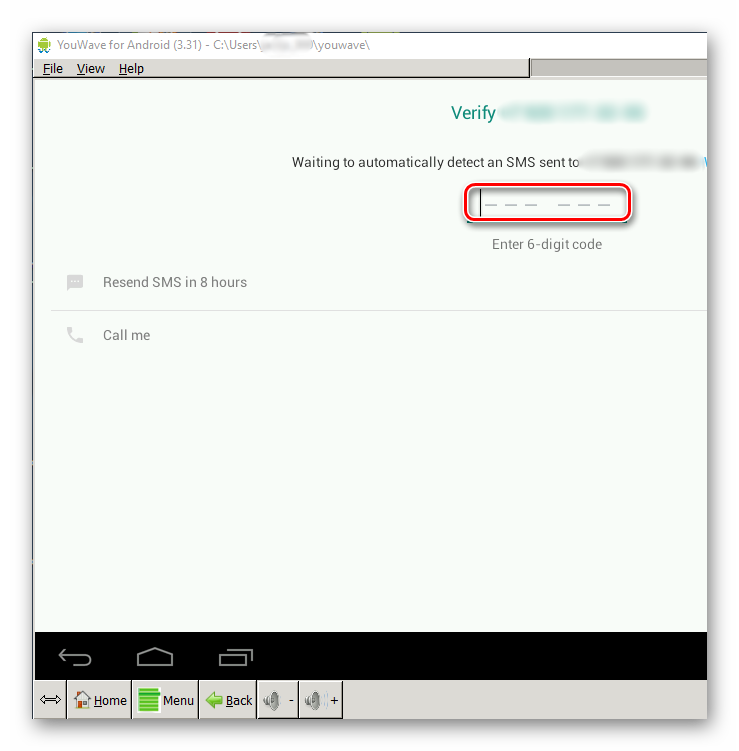
Плюсы и минусы использования программы на ноутбуке
Программа «Ватсап» на ПК бесплатная и устанавливается в несколько кликов. Ее особенность – официальное дополнение требует обязательной синхронизации с приложением на смартфоне. Если вариант установки его на телефон не рассматривается, можно воспользоваться эмуляторами.
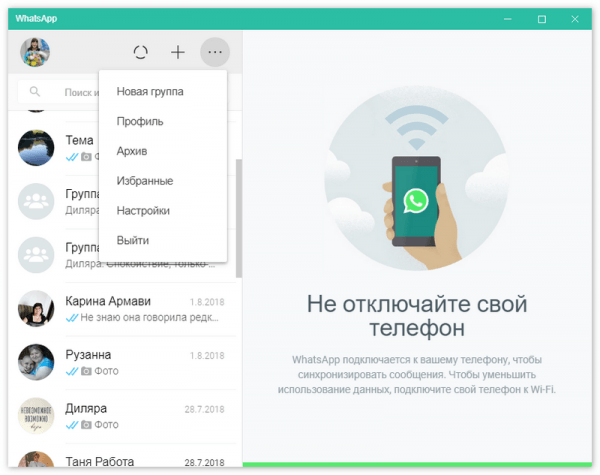
Пользоваться whatsapp на компьютерах с одной стороны очень удобно, с другой – обладает
рядом минусов.
Подключение мессенджера на ноутбуке имеет следующие преимущества:
- использование WhatsApp при работе за компьютером исключает необходимость постоянно отвлекаться на телефон;
- совершение видеосвязи с улучшенной картинкой и на большом экране;
- загрузка материалов из чата на компьютер или USB-флеш-накопитель;
- автоматическое обновление программы при выходе новой версии (нужно сделать только перезапуск программы без установки файлов).
Функционал мессенджера на ПК мало чем отличается от приложения на телефоне. Основным преимуществом установки «Ватсапа» на ноутбук можно выделить то, что можно выбирать наиболее комфортный способ связи в зависимости от ситуации. При этом синхронизация дает возможность сохранять чаты на всех устройствах, где бы ни происходил диалог.
Еще одно преимущество – можно установить мессенджер с другим номером телефона. Например, на смартфоне происходит общение с друзьями, а на ПК с коллегами. По звуковым уведомлениям на ноутбуке и телефоне уже можно понять, написал друг или начальник и стоит ли открывать диалог для ответа или пока оставаться «офлайн».
Использование WhatsApp на компьютере имеет и некоторые недостатки:
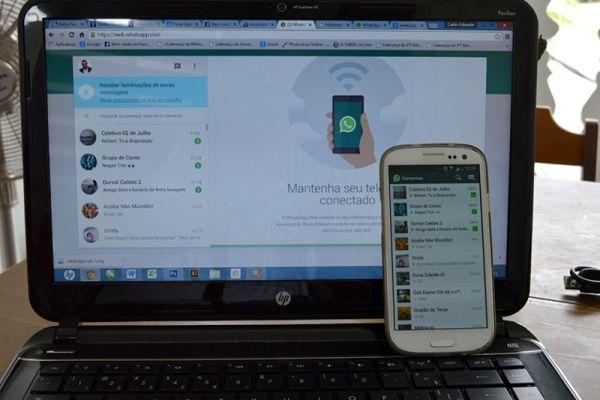
При использовании программы на ПК важно следить, чтобы она не перестала работать
на вашем смартфоне.
- отсутствие эмодзи, их некорректное отображение при получении от собеседника;
- хранение большого количества кэша и медиафайлов при активной переписке, что занимает много места на ноутбуке;
- недоверие к программе со стороны некоторых пользователей, которые начали переживать за сохранение своих личных данных и переписок. Чем больше дополнений мессенджера на разных устройствах, тем выше риск взлома;
- не на всех ноутбуках есть хорошие встроенные инструменты для связи, как микрофон и камера, поэтому звонить и проводить видеосвязь может быть проблематично.