После инсталляции WhatsApp на свое устройство, рекомендуется установить настройки в соответствии со своими предпочтениями. Среди наиболее частых проблем у начинающих пользователей мессенджера, можно выделить то, как в Ватсапе установить фото.
Содержание
Как установить аватар в WhatsApp на Андроид
- Заходим в настройки мессенджера WhatsApp, при помощи трех вертикальных точек.
- Кликаем на свой профиль.
- В появившемся окне выбираем иконку с фотоаппаратом.
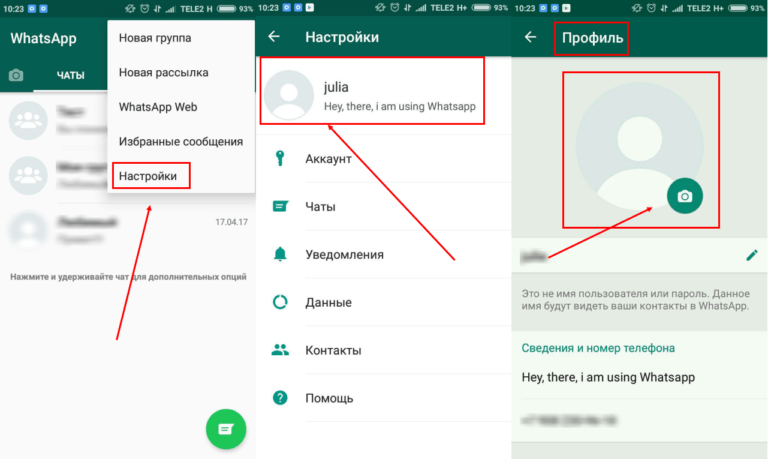
- Выбираем картинку, которую хотим загрузить. Фото можно сделать при помощи камеры, или же выбрать из галереи.
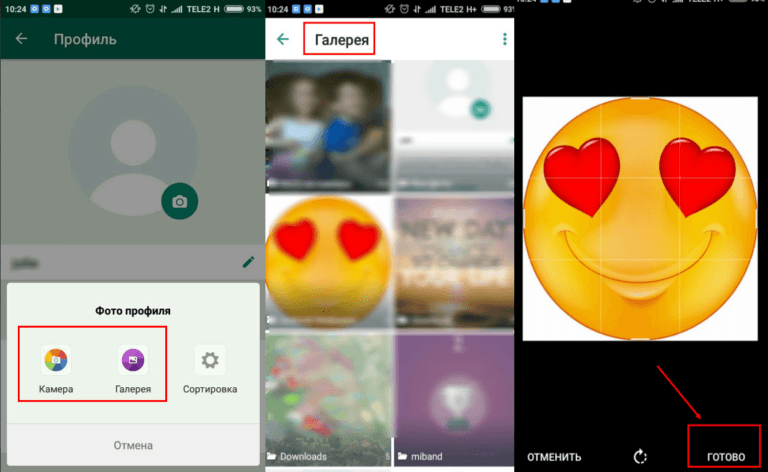
Данные манипуляции подходят для любого мобильного устройства, с операционной системой Андроид.
Как поставить фото в Whatsapp на Айфоне
Для того, чтобы обновить и приукрасить свой аккаунт на устройстве с iOS, необходимо выполнить следующие шаги:
- Заходим в Настройки.
- Переходим в Профиль.
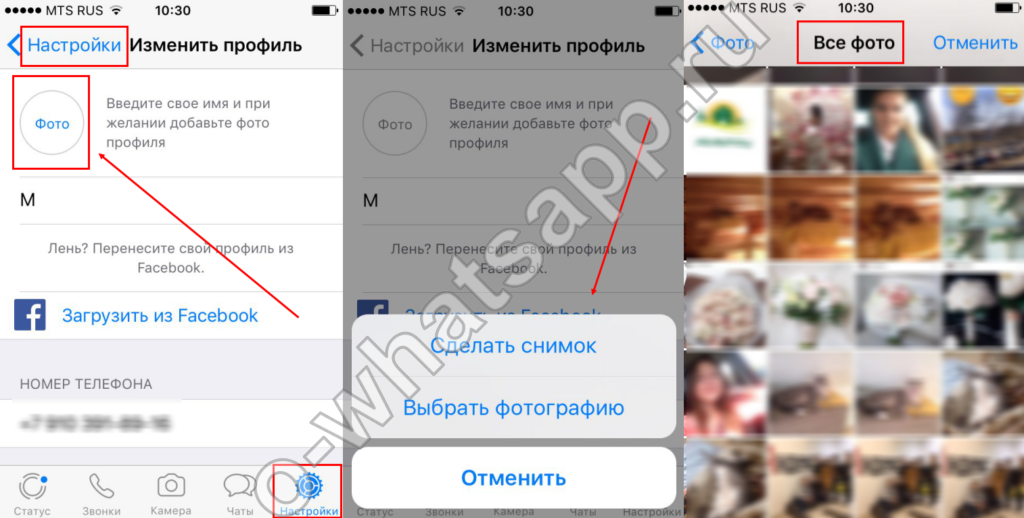
3. Прямо под аватаркой есть кнопка «Правка», с помощью ее попадаем в окно для изменения картинки (то есть нажмите «Изменить», и дальше несложно понять, как действовать)
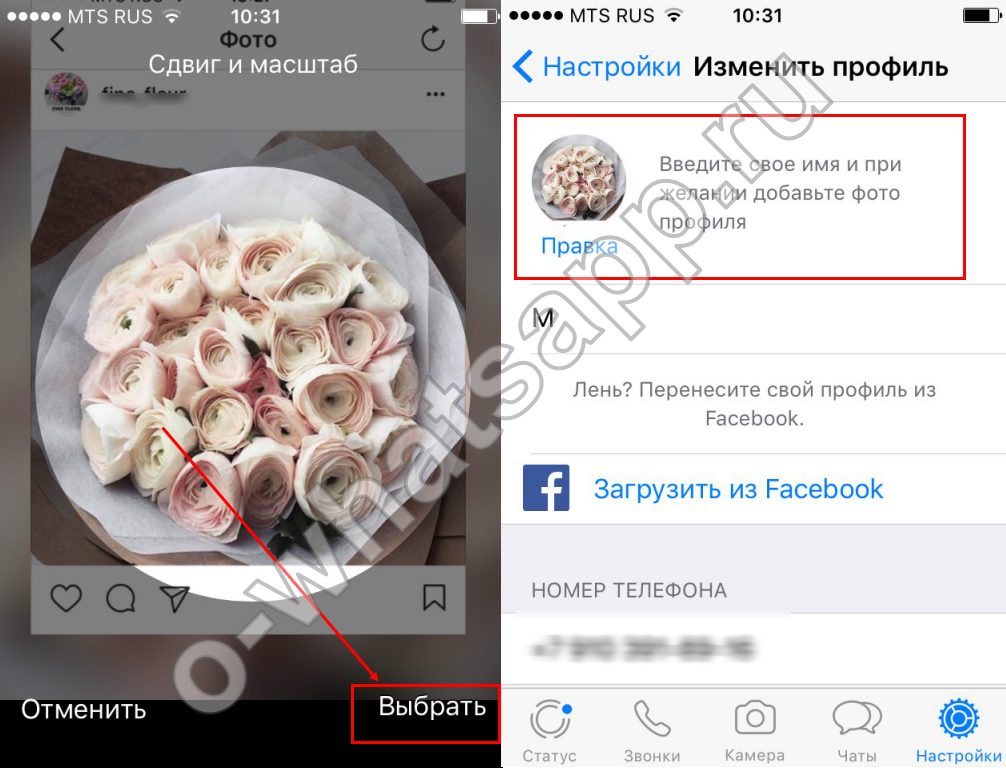
Теперь, когда страница профиля доведена до визуального совершенства, можно приступать к активному общению в мессенджере с друзьями и коллегами, используя все его замечательные преимущества. Можно обмениваться музыкой и видеороликами, забавными гифками, а также делиться с приятелями своим местоположением.
Для добавления еще одной изюминки на свою страницу — выберите себе Статус на любую тему, который может быть как текстовым, так и в виде изображения. Его можно менять в любой момент, как вздумается, в зависимости от желания и настроения. Общайтесь ярко и без границ, всегда оставайся на связи и демонстрируй свободное владение опциями программы.
Как изменить статус в WhatsApp
Помимо замены фотографии профиля, в Ватцап пользователь может менять статус, его еще называют «обои». Необходима это опция для уведомления других лиц о некоторых событиях в жизни, которыми вы хотели бы поделиться. Статус может быть выполнен как в виде фотографии, так и текста, все зависит от ваших пожеланий. При этом методика изменения отличается, поэтому стоит рассмотреть подробнее, как изменить статус в WhatsApp.
- Запустите мессенджер Ватсап на смартфоне.
- Перейдите в раздел «Статус».
После этого вам необходимо определиться, какой именно статус вы хотите установить: выполненный в виде фотографии либо текста. В первом случае сделайте следующее:
- Нажмите по зеленой кнопке с изображением фотокамеры, расположенной в нижнем правом углу.
- В открывшейся камере сделайте снимок, который хотите поставить на статус, либо выберите изображение из галереи.
- Нажмите на кнопку «Отправить», выполненной в виде бумажного самолетика.
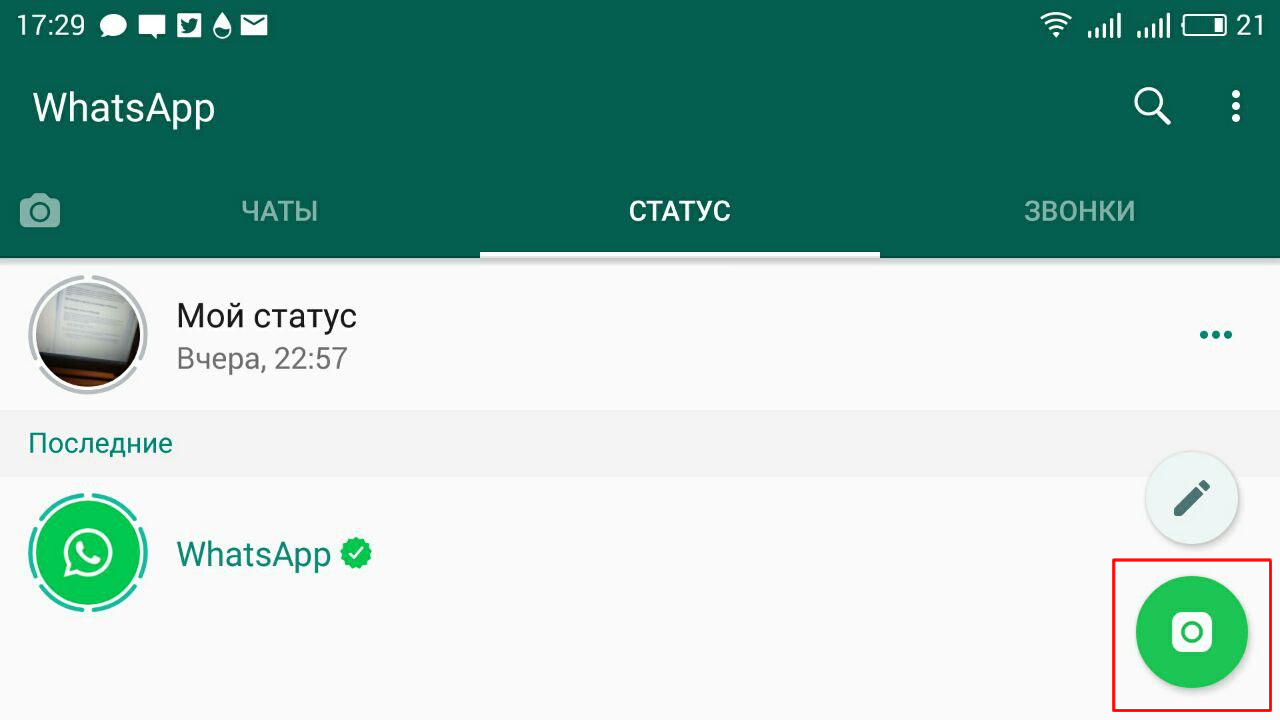
После этого на иконку статуса будет помещено ваше фото. Если же вы хотите опубликовать там текст, тогда необходимо сделать несколько другие действия:
- Нажмите по кнопке «Редактировать», изображенной в виде карандаша и расположенной в нижнем правом углу над кнопкой камеры.
- В открывшемся текстовом редакторе впишите статус, который хотите опубликовать.
- Нажмите на кнопку «Отправить».
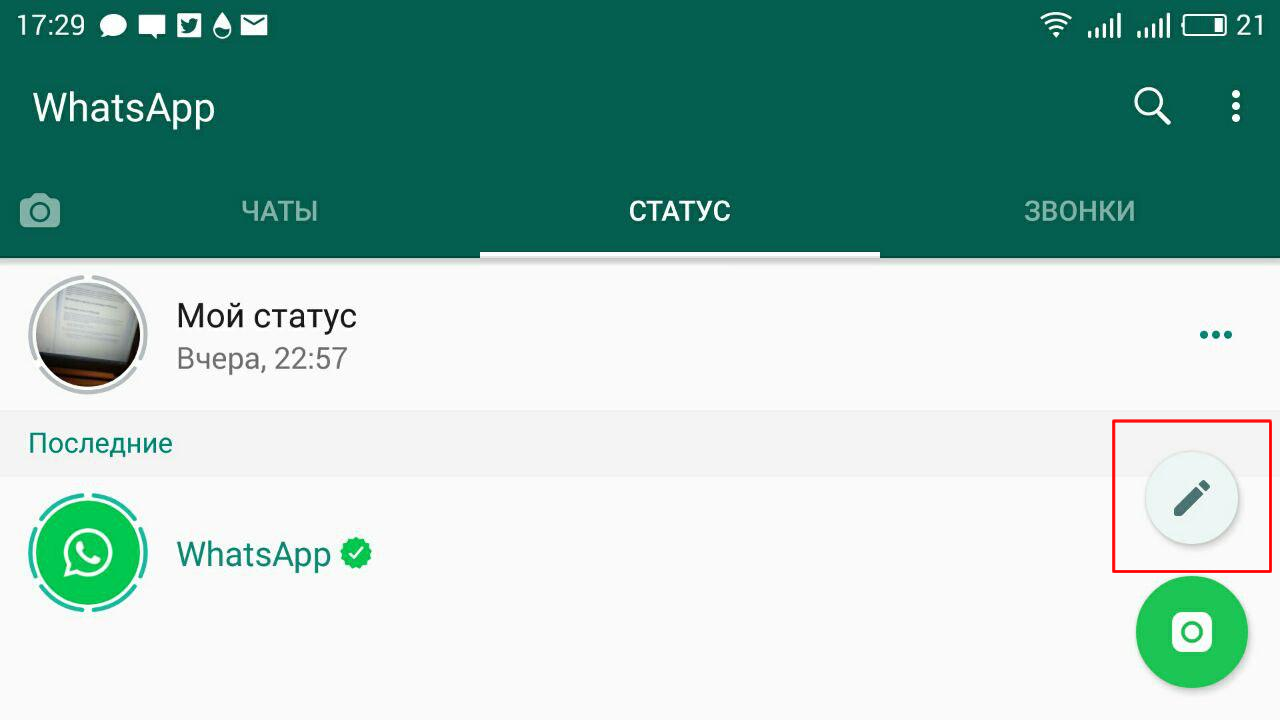
Сразу после этого статус будет заменен на введенный вами текст. Как можно отметить, все эти действия не требует особых знаний пользования программой и их сможет выполнить любой новичок.
Как менять фото профиля или контакта на компьютере
Программа WhatsApp для Windows, несмотря на то что по своей сути не является автономным клиентом мессенджера и не даёт возможности конфигурировать многие параметры функционирования системы, позволяет поменять фото в своём профиле на изображение с диска компьютера или полученный с помощью веб-камеры снимок.
- Откройте ВатсАп на ПК и кликните по своей аватарке, которая расположена в левом верхнем углу окна программы.
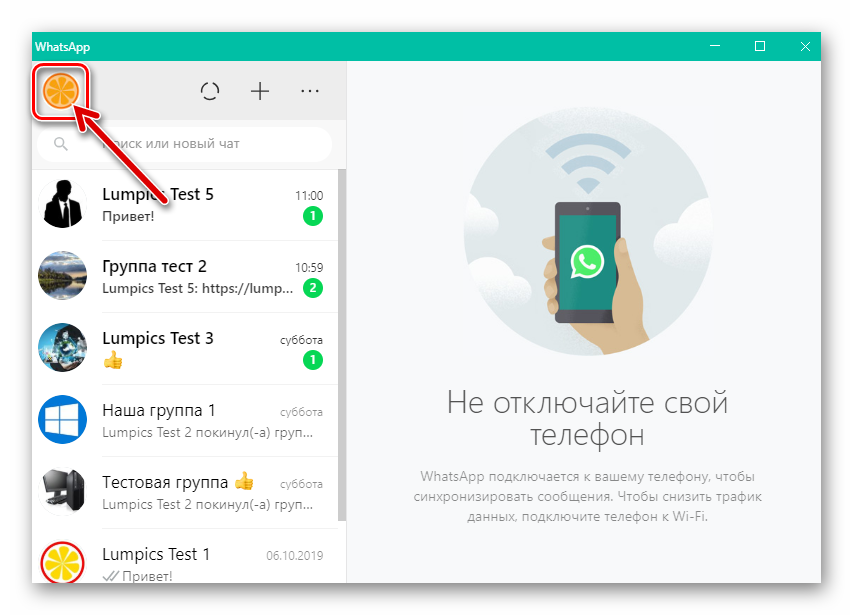 Второй вариант перехода к нужным настройкам – щёлкните по трём точкам в ряду кнопок над перечнем открытых чатов и выберите «Профиль» в открывшемся меню.
Второй вариант перехода к нужным настройкам – щёлкните по трём точкам в ряду кнопок над перечнем открытых чатов и выберите «Профиль» в открывшемся меню.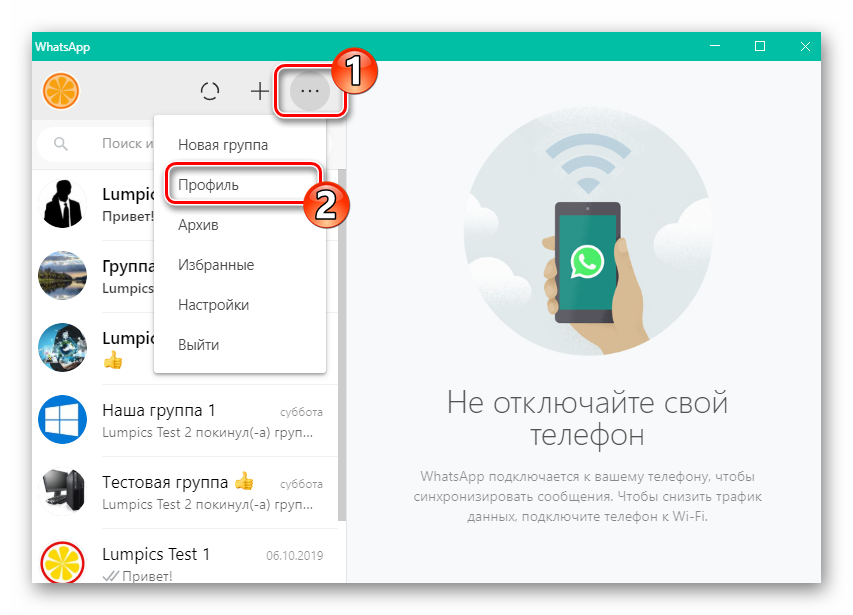
- Наведите курсор мыши на изображение в круге.
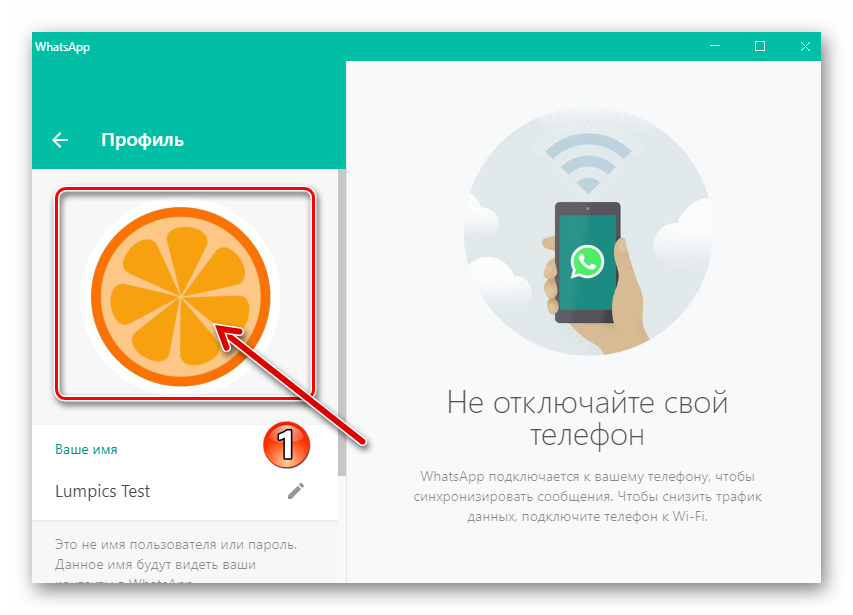 В результате на установленной в настоящий момент аватарке отобразится надпись «ИЗМЕНИТЬ ФОТО ПРОФИЛЯ», щёлкните здесь левой кнопкой мыши.
В результате на установленной в настоящий момент аватарке отобразится надпись «ИЗМЕНИТЬ ФОТО ПРОФИЛЯ», щёлкните здесь левой кнопкой мыши.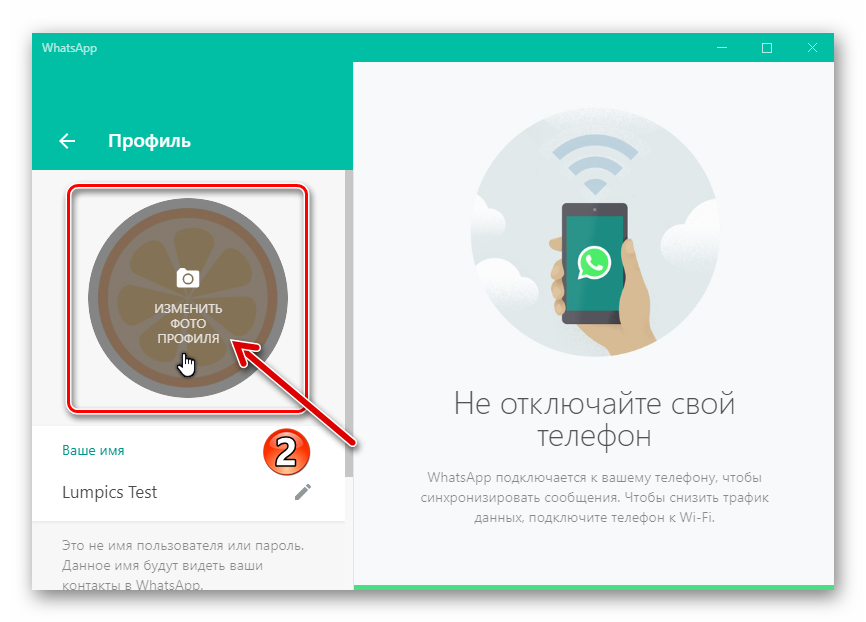
- В открывшемся меню выберите в зависимости от своей конечной цели:
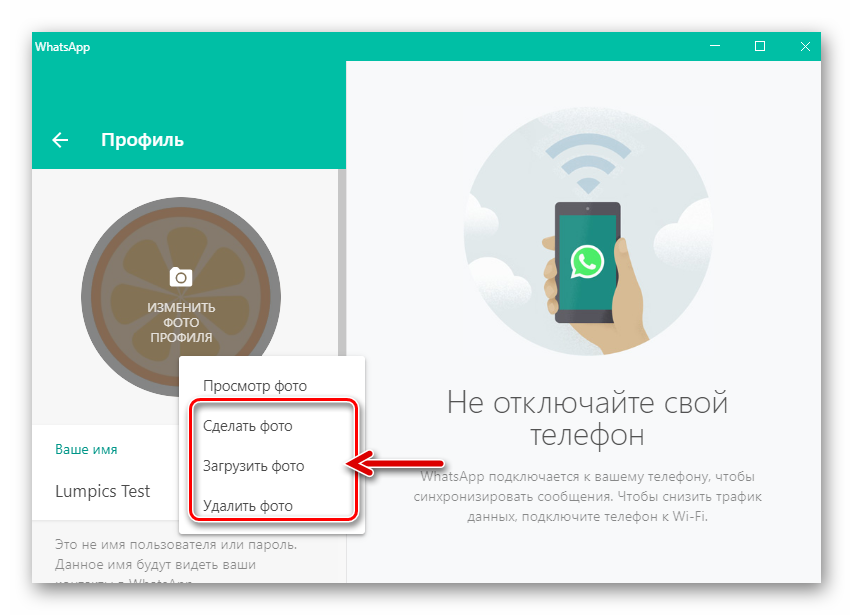
- «Сделать фото» — запустит модуль работы с веб-камерой, если она подключена к ПК. Далее у вас появится возможность создать снимок, щёлкнув по круглой зелёной кнопке «Фотоаппарат».
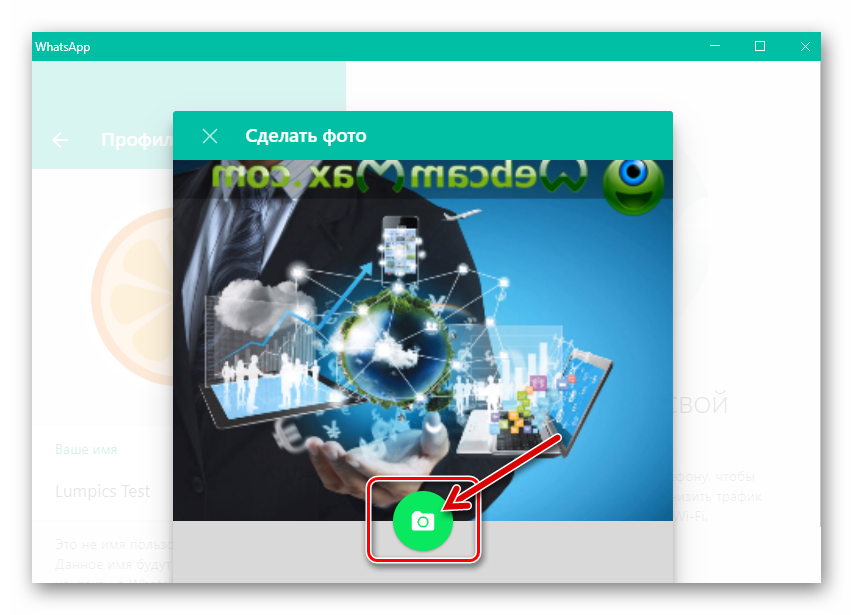 Далее, при необходимости сдвиньте полученное изображение, увеличьте/уменьшите его масштаб – одним словом, добейтесь приемлемого для аватарки результата. Убедившись, что выбранная область фотографии подходит для загрузки в профиль WhatsApp, щёлкните по зелёной кнопке с галочкой.
Далее, при необходимости сдвиньте полученное изображение, увеличьте/уменьшите его масштаб – одним словом, добейтесь приемлемого для аватарки результата. Убедившись, что выбранная область фотографии подходит для загрузки в профиль WhatsApp, щёлкните по зелёной кнопке с галочкой.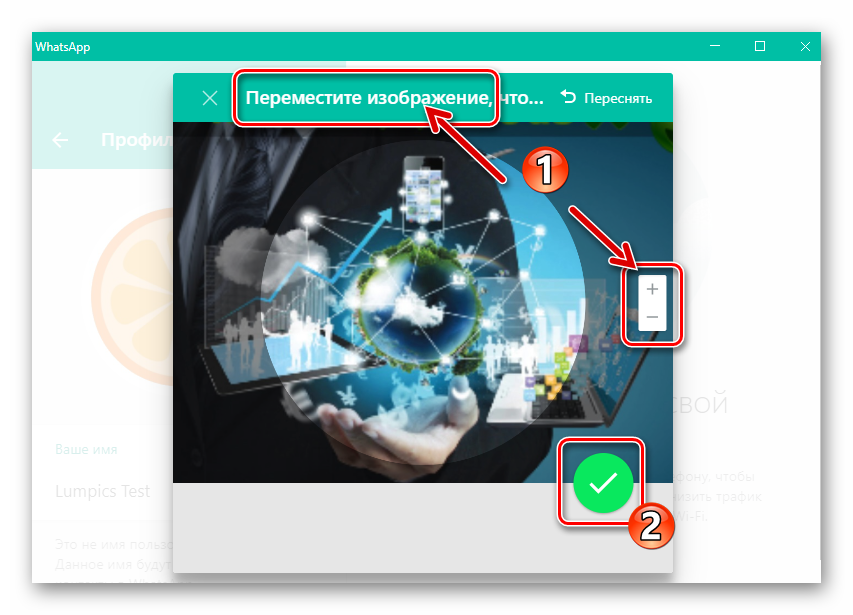 В результате вы сразу же сможете оценить эффект выполненной операции — фото профиля поменяется в вашем мессенджере, а также у ваших контактов через 1-2 секунды.
В результате вы сразу же сможете оценить эффект выполненной операции — фото профиля поменяется в вашем мессенджере, а также у ваших контактов через 1-2 секунды.
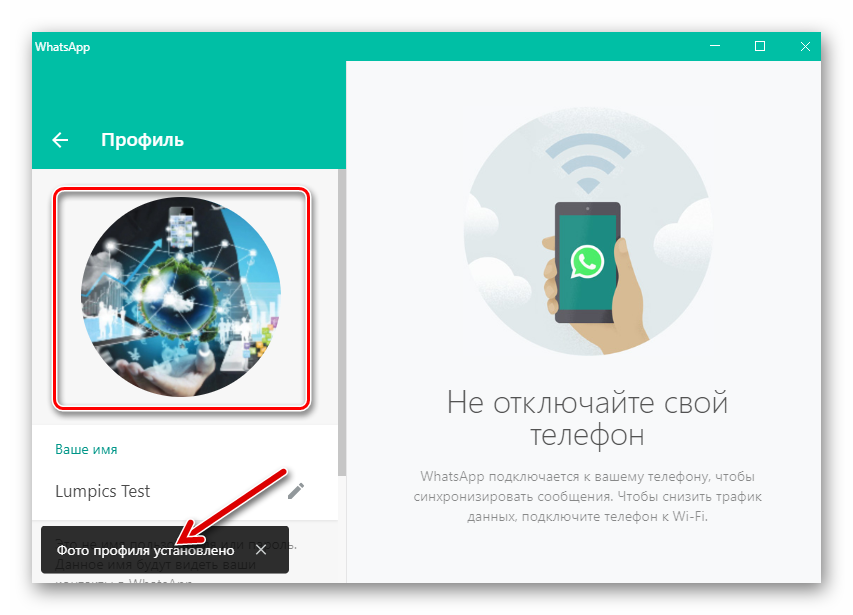
- Опция «Загрузить фото» подразумевает выбор устанавливаемого на аватарку в ВатсАп изображения из наличествующих на диске ПК.
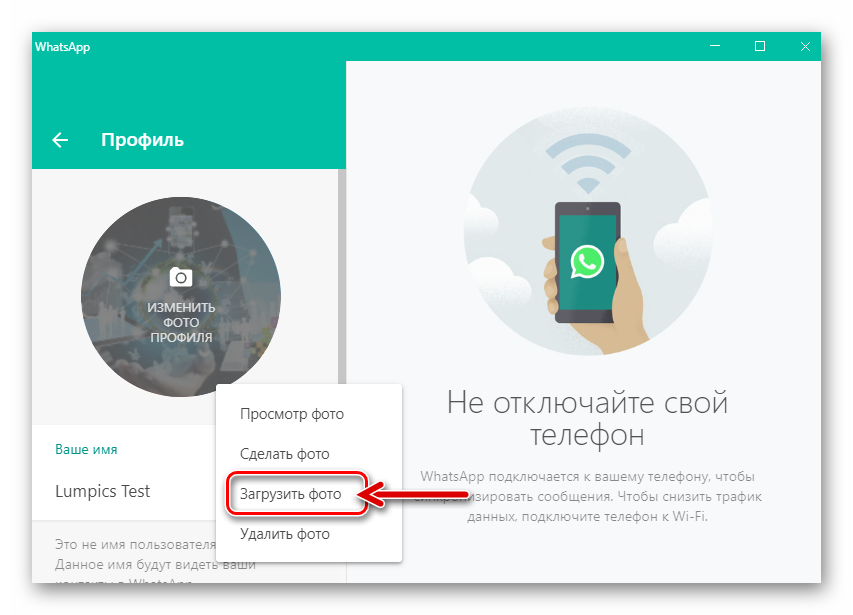 Выбрав этот пункт, вы откроете окно Проводника, где нужно перейти по пути расположения целевой картинки и добавить её в программу, кликнув по наименованию или превью.
Выбрав этот пункт, вы откроете окно Проводника, где нужно перейти по пути расположения целевой картинки и добавить её в программу, кликнув по наименованию или превью.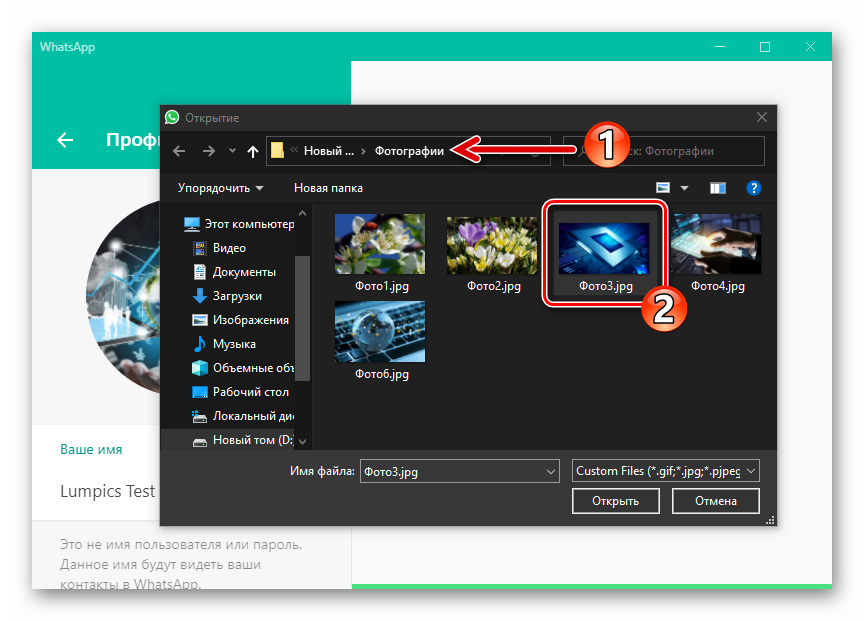 Если существует необходимость, отредактируйте загруженную в мессенджер фотографию и затем
Если существует необходимость, отредактируйте загруженную в мессенджер фотографию и затем
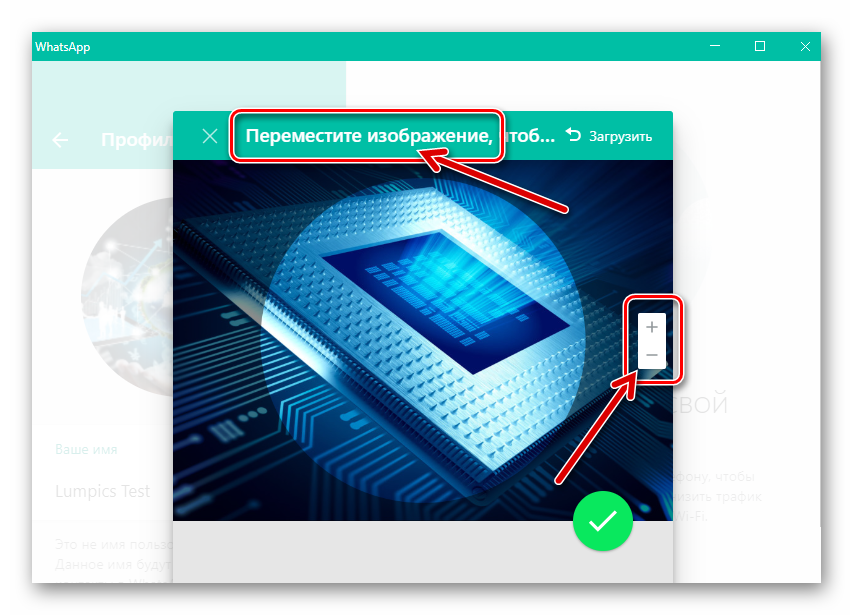
щёлкните по зелёной круглой кнопке с галочкой.
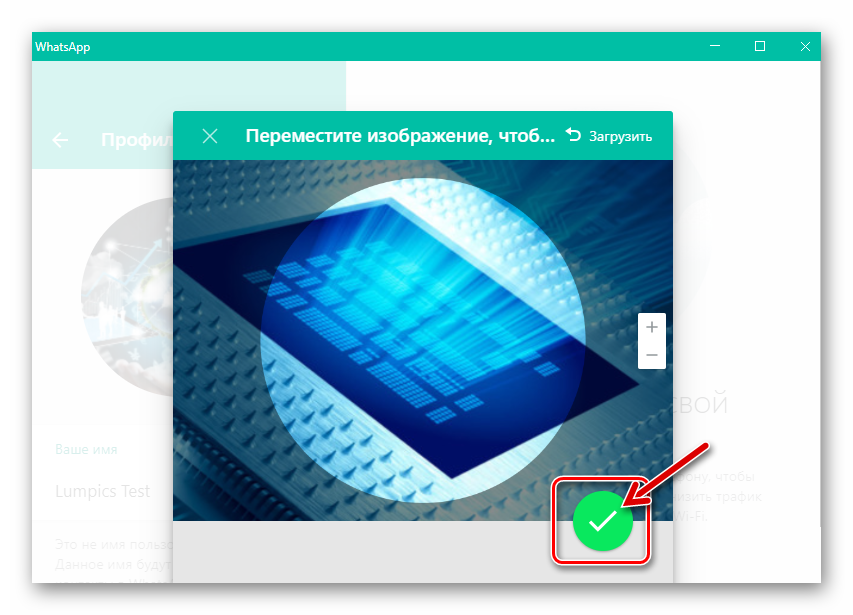
Как и при установке в качестве фото профиля снимка, созданного веб-камерой ПК, операция завершается практически мгновенно, и вы сможете оценить полученный результат.
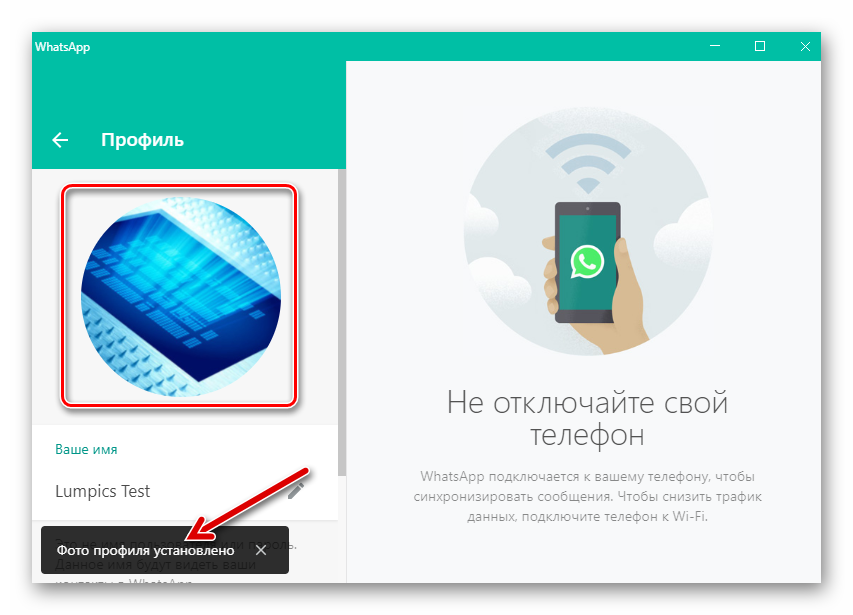
- Чтобы удалить установленное на аватарку в мессенджере изображение, выберите соответствующий пункт в меню «Изменить фото профиля»,
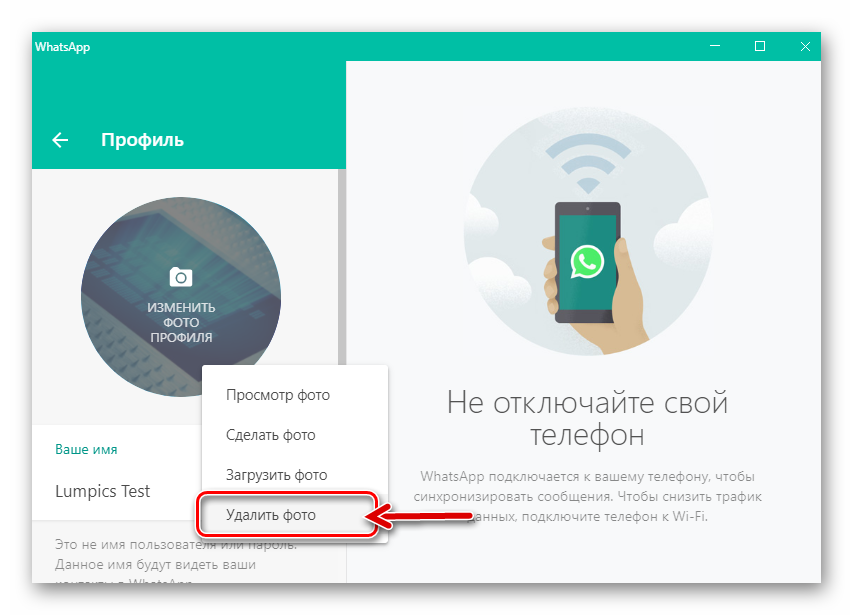 затем подтвердите
затем подтвердите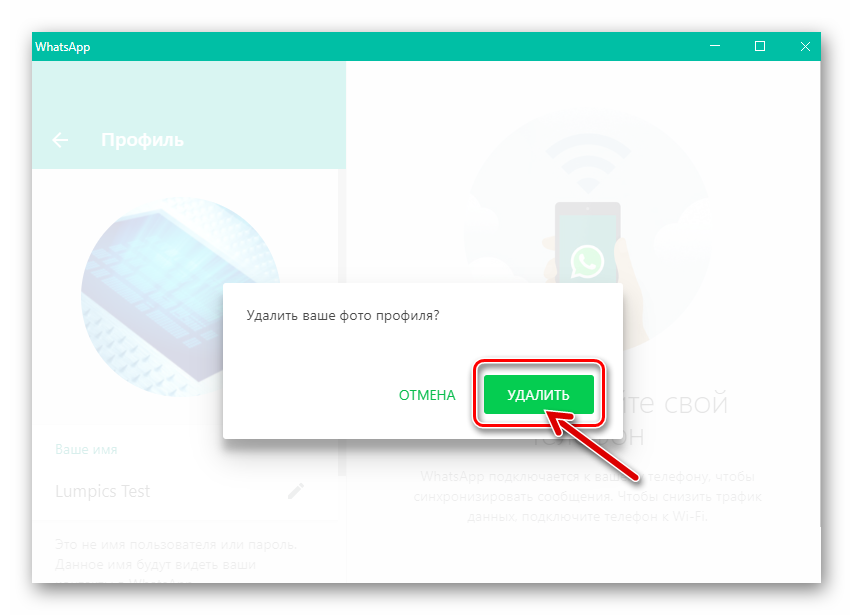 поступивший из мессенджера запрос.
поступивший из мессенджера запрос.
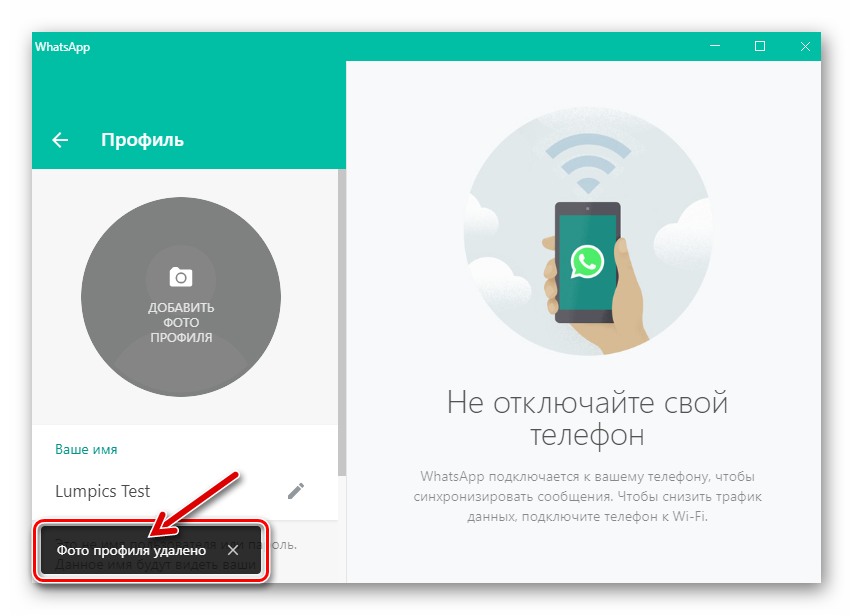
- «Сделать фото» — запустит модуль работы с веб-камерой, если она подключена к ПК. Далее у вас появится возможность создать снимок, щёлкнув по круглой зелёной кнопке «Фотоаппарат».
- Завершив выполнение замены фото профиля WhatsApp или удалив его, вернитесь к главному окну программы, после чего сможете продолжить обмен информацией со своими контактами, уже под новой аватаркой.
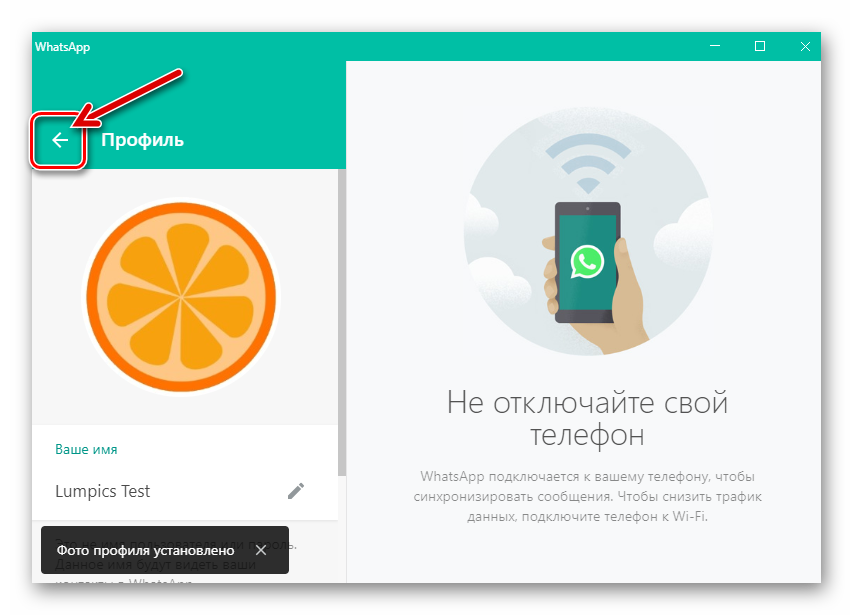
Можно ли установить фотографию без обрезки
Перед установкой картинки в Вацапе она обрезается. В альбом сохраняется снимок в первоначальном размере, но окно аватара отображает его в обрезанном виде.
Чтобы этого не произошло, файл стоит предварительно открыть в любом графическом редакторе, исправить его и сохранить заново в другом формате меньшего объема.
Лучше всего это сделать на компьютере и уже потом перенести изображение в память мобильного устройства. Рекомендуемые параметры – 600х600 px.



