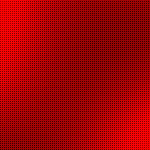Содержание
- Зачем это нужно
- Инструкция, как сделать экспорт чата на Айфоне
- Создание резервной копии в Яндекс Диске (или Google Диске)
- Отправка копии на почтовый ящик
- На ПК
- Перенос файлов вручную
- Как воспользоваться перенесённой копией
- Сброс резервной копии на ПК при помощи WhatsApp Recovery
- Возможные проблемы и способы их устранения
Зачем это нужно
Для WhatsApp безопасность пользователей превыше всего, поэтому переписки не сохраняются нигде, кроме вашего телефона. И с одной стороны можно быть на 100% уверенным, что во время переписки с другом или родственником копия переписки остается только у вас двоих. Но с другой, копия чата только одна, и при удалении или ошибке приложения переписка пропадает навсегда. И чтобы удержать своих пользователей и помочь им в трудных ситуациях, разработчики предложили экспорт чата. С его помощью можно:
- Перенести переписки на другой телефон/планшет.
- Просматривать чаты на компьютерной версии приложения.
- Скопировать переписку «на всякий случай».
- Скачать фото/видео/другие файлы из чата.
- Переслать копию переписки через мессенджеры/соцсети.
Инструкция, как сделать экспорт чата на Айфоне
Как выполнить экспорт чата Ватсап на Айфоне:
- В общем списке чатов найдите тот, что нужно экспортировать и откройте его.
- Нажмите на имя контакта (левый верхний угол экрана).
- Откроется меню контакта. Нажмите на строку “Экспорт чата”.
- Выберите “Без файлов” или “Добавить файлы” и подождите*, пока система сформирует файл.
- Выберите, в какой сервис нужно отправить документ — внизу откроется перечень доступных вариантов.
- Подтвердите отправку.
Создание резервной копии в Яндекс Диске (или Google Диске)
Нет разницы, какое облачное хранилище выбирать для хранения резервной копии. Все равно действия будут одинаковыми. И кстати, это один из ответов на вопрос о том, как сохранить чаты WhatsApp при смене телефона.
Но нужно учесть, что история чатов может быть сохранена только в то облачное хранилище, которое привязано к конкретному аппарату. Также необходимо знать логин и пароль от хранилища. А инструкция по созданию и сохранению резервной копии такая.
- Запускаем WhatsApp при помощи соответствующего ярлыка на рабочем столе аппарата.
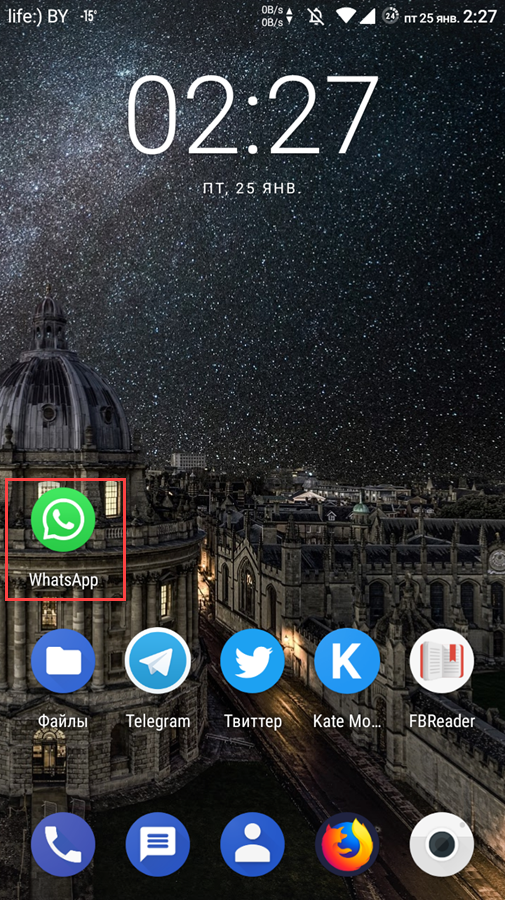
- Выбираем нужный чат и жмем на него.
- Далее нажимаем три точки в верхней части экрана.
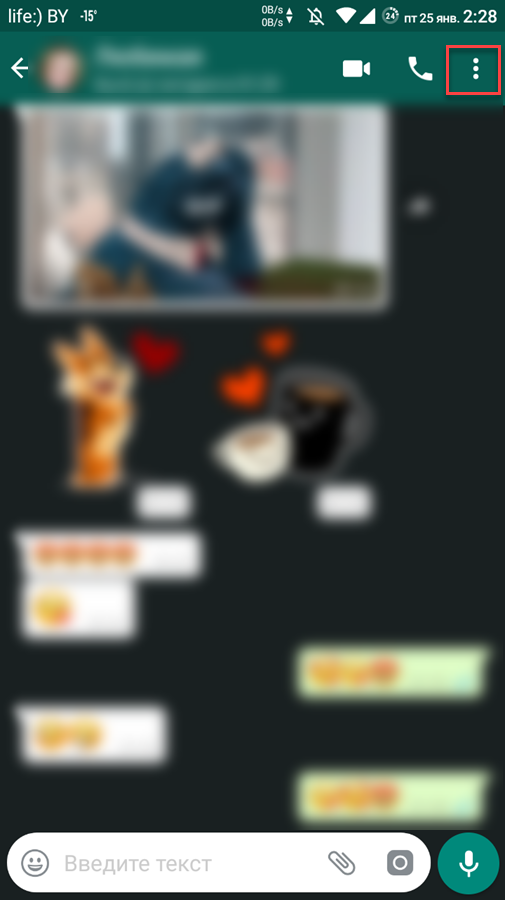
- Следующий шаг: выбираем пункт «Еще» в контекстном меню.
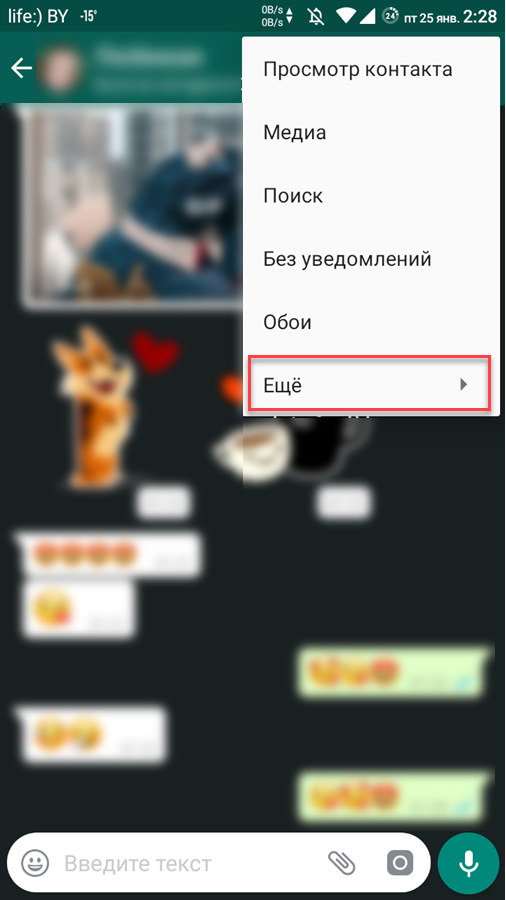
- Жмем на «Экспорт чата».
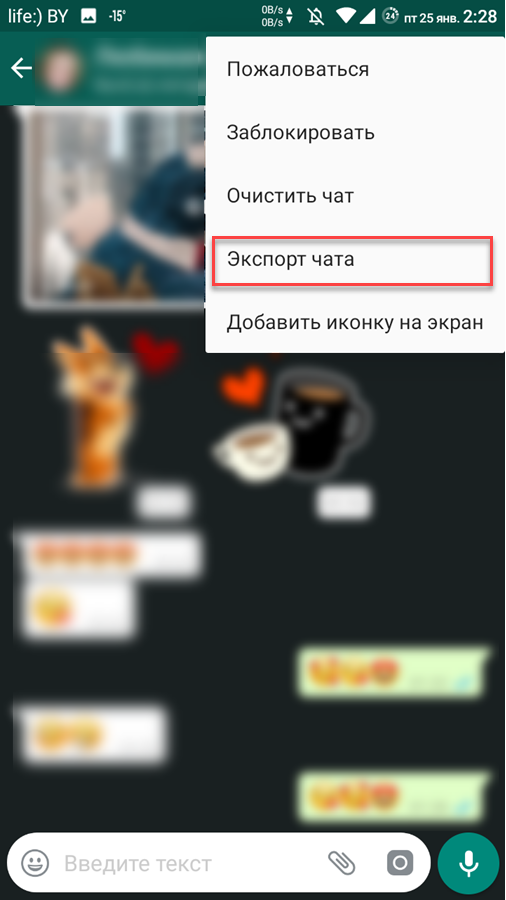
- Если нужно сохранить чат со всем контентом, то выбираем «Включить медиафайлы».
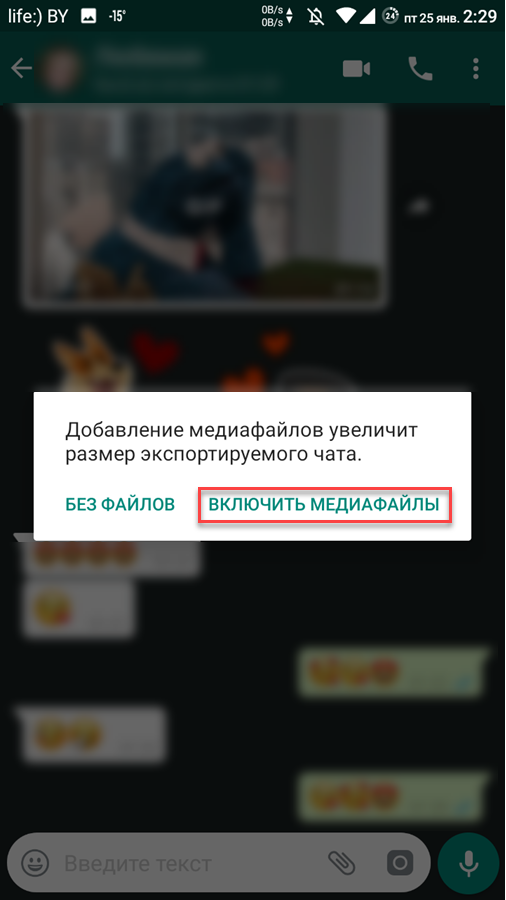
- Далее нажимаем на «Яндекс Диск» (соответствующая иконка).
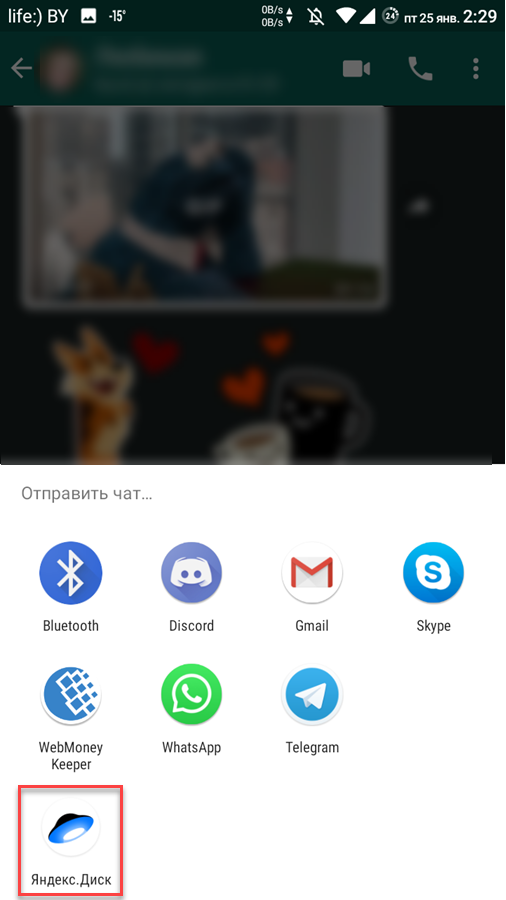
- Сразу же запустится клиент диска. Здесь необходимо нажать на «Загрузить».
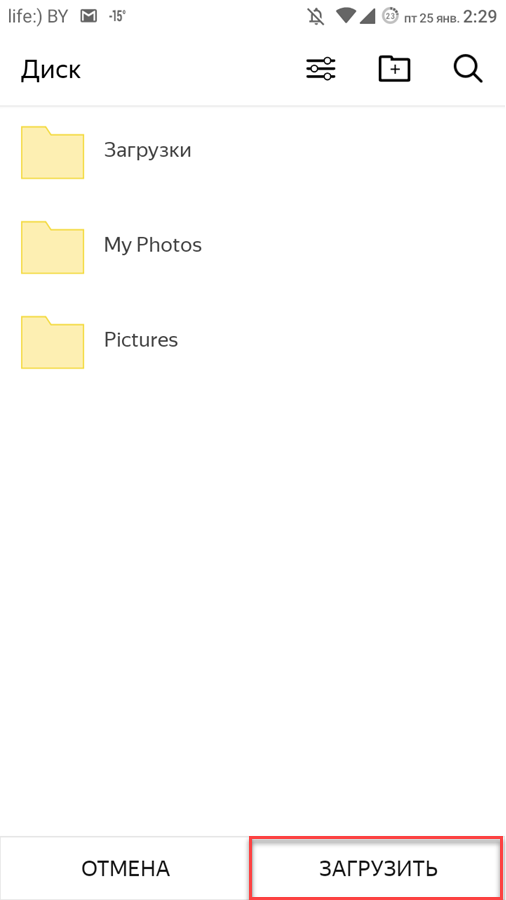
- Теперь закрываем Вацап и возвращаемся на рабочий стол. Запускаем «Яндекс Диск» при помощи соответствующего ярлыка.
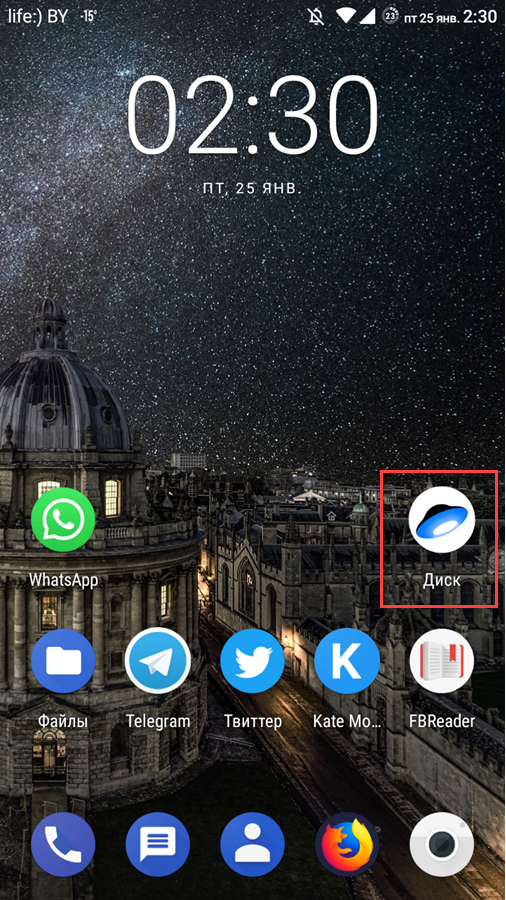
- Переходим на вкладку «Файлы». Нужный нам документ будет называться «Чат WhatsApp с…» (номер 2 на скрине). А мультимедиа файлы будут отображаться в виде картинок (номер 3).
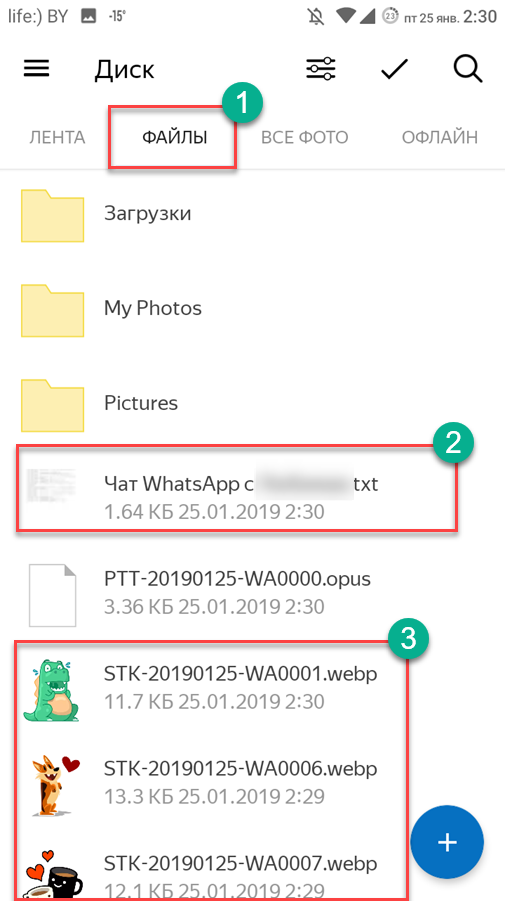
Вот так можно сохранить историю чата в какое-нибудь облачное хранилище. После этого можно смело менять смартфон. После замены нужно будет установить клиент «Яндекс Диск», скачать нужные файлы и поместить их в папку только что установленного мессенджера.
После этого ваша переписка появится в чатах WhatsApp. Очень удобно, не правда ли? Так происходит экспорт чата в Ватсапе. Что это такое и для чего оно надо уже понятно. Пришла пора рассмотреть второй способ создания копии переписки.
Отправка копии на почтовый ящик
Этот способ подойдет тем, кто по какой-то причине не использует облачные хранилища и желает, чтобы переписка была всегда под рукой. Тогда лучше всего отправить письмо на электронную почту. Вся история будет храниться в надежном почтовом ящике.
Для осуществления этого процесса понадобится активный адрес электронной почты. Только и всего. Кстати, экспорт чата в Телеграм происходит по точно такому же сценарию. Приложения-то похожи. Вот что нужно сделать.
-
- Первые шаги будут идентичными предыдущей инструкции, поэтому не будем заострять на них внимание. Сначала запускаем мессенджер при помощи ярлыка на рабочем столе смартфона.
- Далее открываем нужный чат.
- Нажимаем на кнопку с тремя точками в самом верху экрана.
- Выбираем «Еще».
- Тапаем по пункту «Экспорт чата».
- Выбираем «Включить медиафайлы».
- А на этом шаге уже начнутся отличия. В списке программ щелкаем почтовую программу (к примеру, «Gmail»).
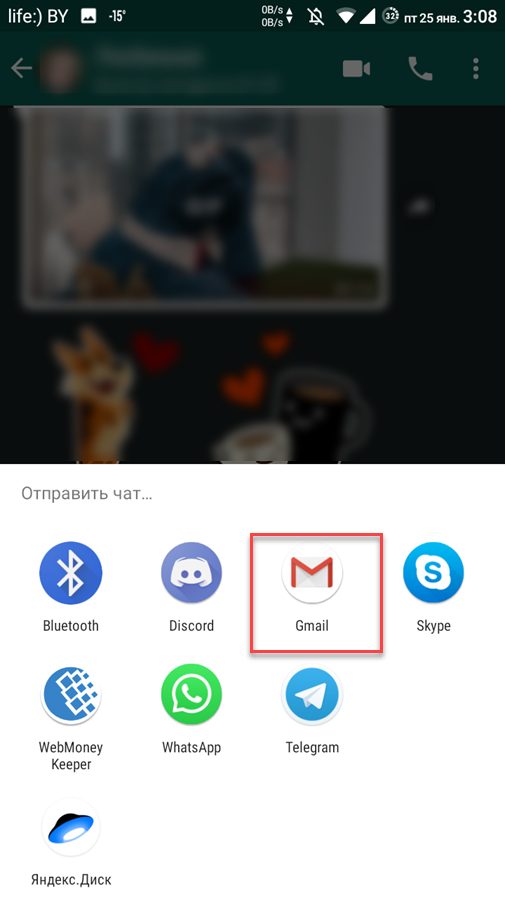
- Далее необходимо ввести адрес своей электронной почты в соответствующем поле и нажать на кнопку «Отправить».
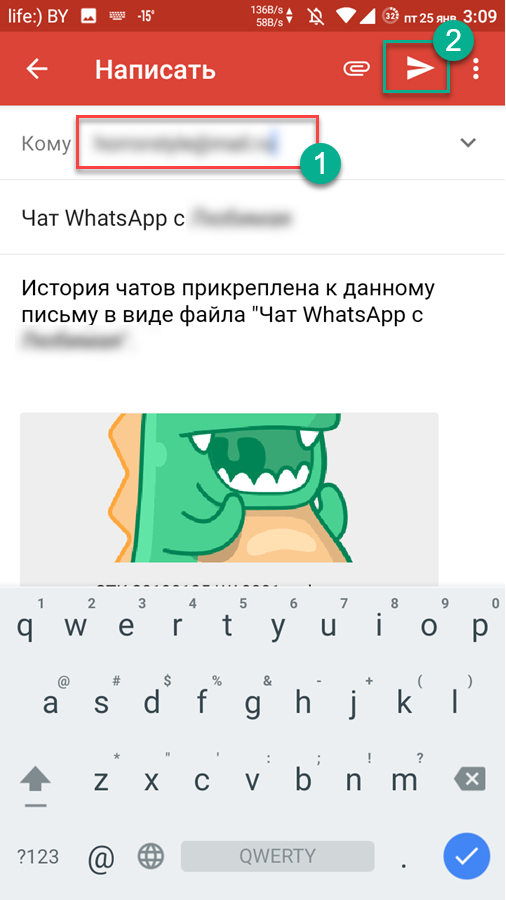
- Теперь выходим из всех приложений и на рабочем толе запускаем «Gmail».
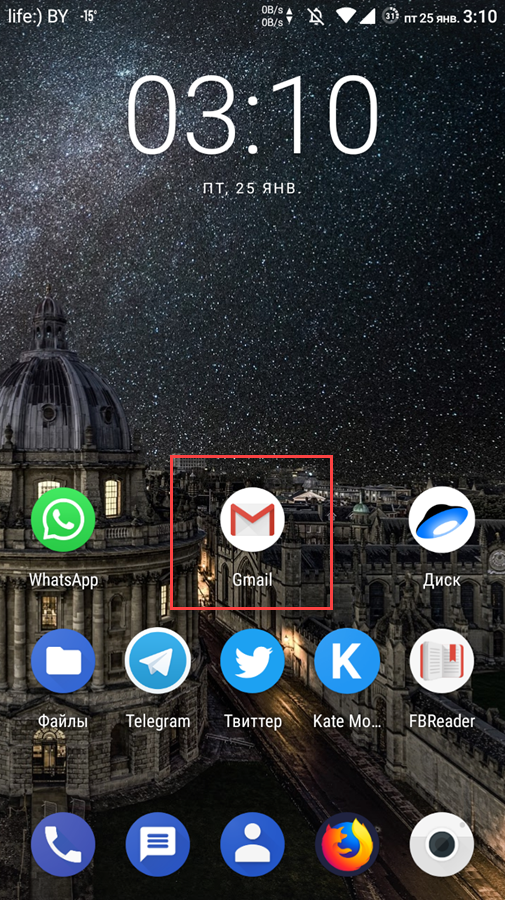
- В почтовом клиенте обновляем список и видим новое письмо. Открываем его.
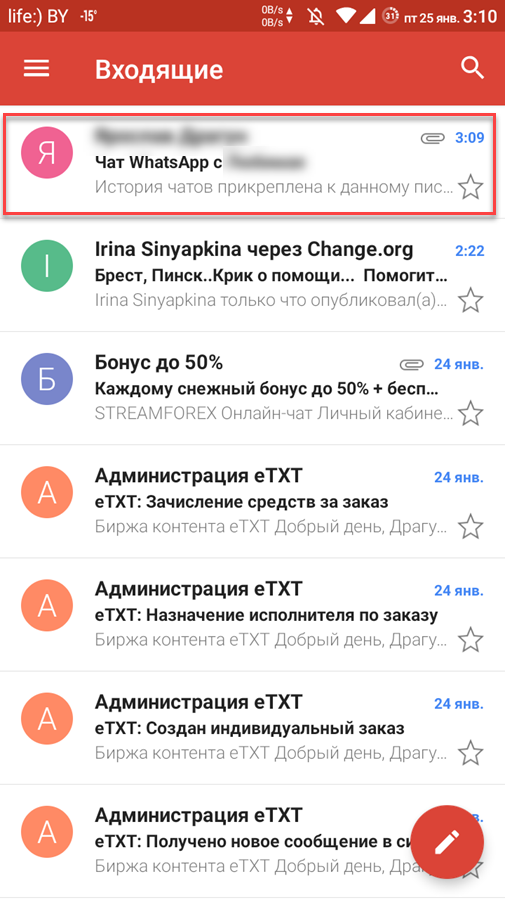
- Вот это письмо с кучей прикрепленных файлов и есть история переписки. Теперь с ней можно делать все, что угодно.
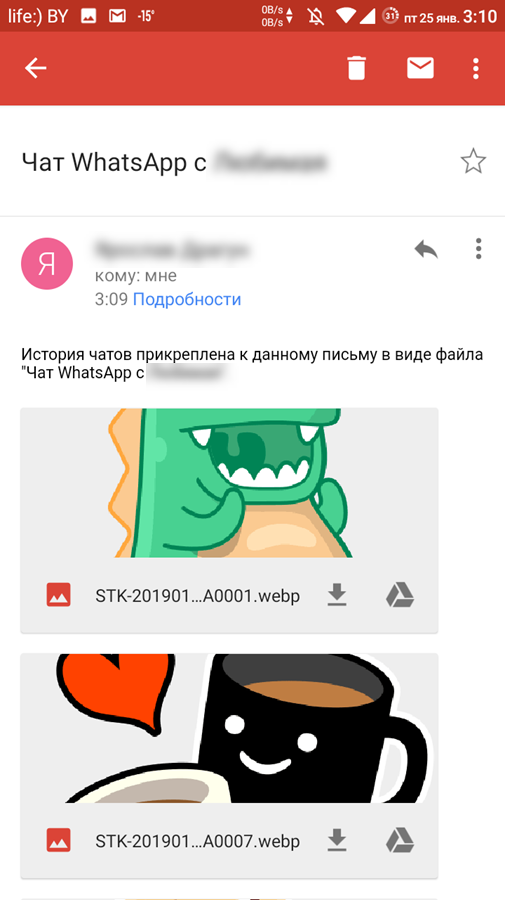
Как видите, данный способ не особо отличается от предыдущего. Алгоритм действий почти такой же. Отличия только в мелочах. И начинаются они с выбора программы для экспорта истории чатов. Все остальное не имеет значения.
Стоит отметить, что иногда при экспорте чата WhatsApp нет текстового файла в письме, которое приходит на почту. Это значит, что при создании резервной копии в мессенджере произошел сбой. Нужно просто повторить процедуру.
На ПК
Сохранить переписку в сервисе “Ватсап Веб” можно, скопировав и отправив ее по электронной почте.
Процедуру выполняют так:
- Открывают сервис. Входят в режим настроек, находят раздел “Чаты”.
- Открывают пункт “История чатов”. Система предлагает 4 варианта, из которых выбирают “Переслать по электронной почте”.
- Выполняют отправку письма, следуя появляющимся в каждом окне подсказкам.
Если на компьютере файл TXT открывается без форматирования
Если сохранить чаты Whatsapp на компьютер при смене телефона получилось, но текст в “Блокноте” отображается сплошной “простыней”, которую трудно читать, а исправить это через настройки не получается. Вы можете попробовать сделать следующее:
- Закрыть документ.
- Щелкнуть по файлу “Чат WhatsApp с …” правой кнопкой мыши.
- Нажать на “Открыть с помощью” и выбрать “Word”.
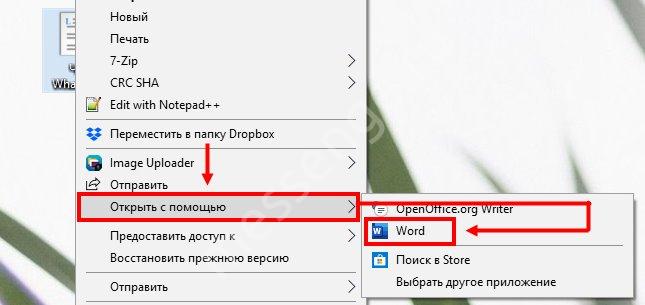
После этого текст должен открыться как документ Word и с выполненным форматированием.
Если способ “Открыть с помощью” не работает (Word и другие текстовые редакторы не распознают текст изначального документа), вытащить переписку из Whatsapp на компьютер можно через Гугл Документы:
- Заходим в Google Docs.
- Нажимаем на “Окно выбора файлов”;

- Затем на “Загрузка”.
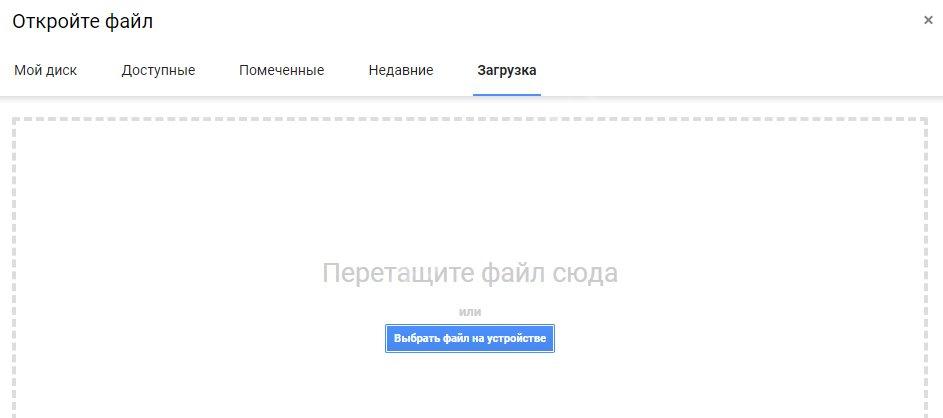
- Перетаскиваем файл в окно или загружаем его после поиска через проводник. Документ откроется сразу в формате docs.
- Нажмите “Файл”, затем “Скачать как …”.
- Выберите из списка тот формат, который вас устраивает и дождитесь завершения скачивания.
Перенос файлов вручную
Теперь давайте разбираться,что такое экспорт чата в WhatsApp вручную. Этот способ переброски неофициальный, однако он всё же доступен пользователям и может помочь в тех ситуациях, где не помогут остальные варианты.
Для начала давайте создадим резервную копию, которую позже будем копировать. Вообще система сама должна делать такие копии по умолчанию. Но иногда пользователи случайно отключают эту функцию, да и копия может быть старой, из-за чего вы потеряете часть сообщений. Так что лучше лишний раз перепроверить.
- Запустите приложение.
- Откройте настройки.
- Выберите раздел “Чаты”.
- Затем выберите подраздел “Резервная копия чата”.
- В данном разделе вам сначала нужно будет указать, где вы хотите сохранить копию; выбирайте “В памяти устройства”.
- Когда укажете путь для сохранения, нажмите на зелёную кнопку с надписью “Резервное копирование”.
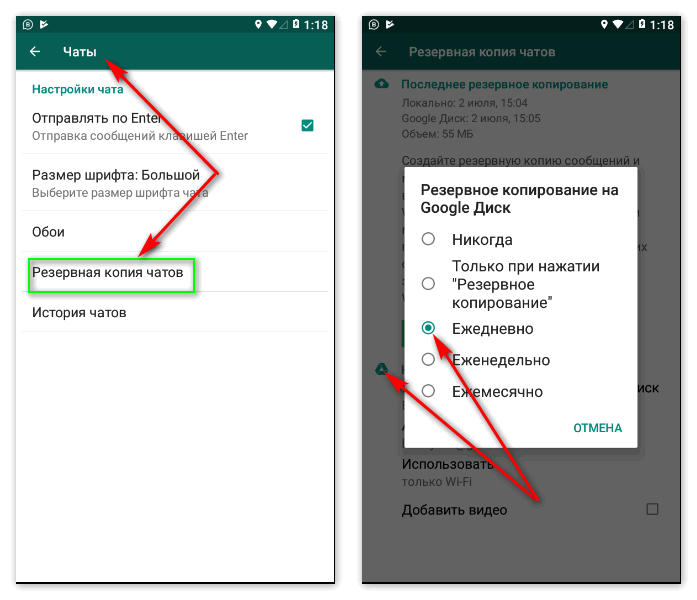
Вы также можете сохранить копию на съёмном носителе или в облачном хранилище. Эти варианты даже лучше, а настроив автоматическое резервное копирование, вы точно не потеряете свою переписку, когда телефон сломается. Однако обсуждая данный метод, мы подразумеваем, что у нас нет доступа к облачному хранилищу, а иначе вы бы воспользовались первой инструкцией.
После того как резервная копия будет создана вы можете переносить её. Нужный вам файл будет храниться в папке “Databases”, которая в свою очередь хранится в папке “WhatsApp”.Если в этой папке будет несколько файлов, выбирайте тот, который был создан позже.
Получившийся файл вы может также сбросить абсолютно любым способом, начиная с облачного хранилища и заканчивая передачей через Bluetooth. Но опять же, мы говорим о той ситуации, когда ни один из этих вариантов вам не доступен.
Чтобы перенести файл с одного телефона на другой вручную вам понадобится ПК и USB-кабель. Вам нужно подключить к компьютеру один первый телефон, перенести файл в память ПК, затем подключить второй телефон и перенести файл уже на него.
Как воспользоваться перенесённой копией
Как уже говорилось ранее, проще всего экспортировать чаты через облачное хранилище. Если вы воспользовались этим вариантом, то всё что вам нужно сделать, это авторизоваться на новом телефоне под старым профилем. После этого система сама предложит вам восстановить чаты из хранилища.
Если же вы воспользовались каким-то другим вариантом, то перед тем как открыть экспортированный чат вам нужно будет перенести файлы с ним в папку Databases (о ней говорилось в прошлом разделе). После этого вы можете авторизоваться в системе, и точно также система предложит вам восстановить копию.
Если по какой-то причине приложение не предлагает вам провести восстановление, попробуйте сделать следующее:
- Запустите приложение.
- Откройте настройки.
- Откройте раздел “Настройки чата”.
- Затем подраздел “Резервное копирование чатов”.
- Дождитесь, пока на экране появится дата последнего копирования.
- После этого выйдите из приложения и удалите его.
- Установите его заново из официального магазина.
- А затем авторизуйтесь под своим профилем.
После этого сообщение должно появиться.
Стоит упомянуть, что если вы сменили не только телефон, но и номер, вам обязательно нужно войти в свой профиль на старом телефоне и сменить привязанным номер на новый в настройках аккаунта.
Теперь, когда вы знаете что такое экспорт чата в WhatsApp и как переносить переписку между телефонами, покупка нового гаджета станет для вас ещё приятнее. Не забывайте своевременно делать резервное копирование и храните копию где-нибудь помимо самого устройства. В таком случае вы не потеряете свои данные, если с телефоном или приложением что-то случится. И это касается не только WhatsApp, постарайтесь иметь копию всех важных для вас файлов.
Сброс резервной копии на ПК при помощи WhatsApp Recovery
WhatsApp Recovery – это условно-бесплатная утилита для использования на компьютере или ноутбуке от компании Tenorshare. Она позволяет сделать резервную копию всех данных приложения Вацап на iPhone и при желании перенести ее на смартфон с Android на борту.
Скачать эту замечательную утилиту можно на официальном сайте разработчика. Это совершенно бесплатно. Установка очень простая. Даже новички с ней справятся. На официальном сайте предлагается пробная версия. Но нам хватит и ее возможностей. А инструкция такая.
- После установки запускаем утилиту при помощи двойного клика по соответствующему значку на рабочем столе компьютера или ноутбука.
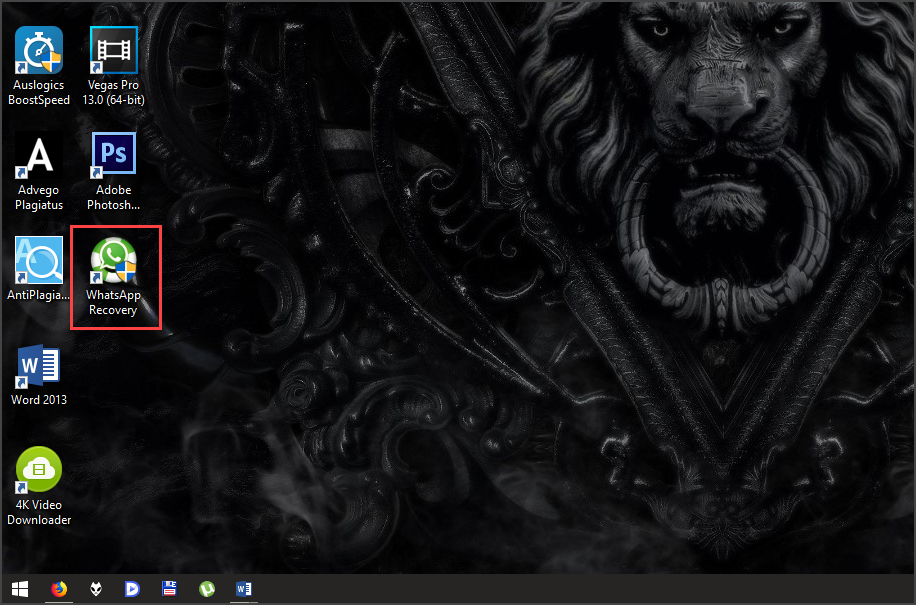
- При первом запуске начнется скачивание драйвера «iTunes» на компьютер. Мешать этому процессу не нужно.
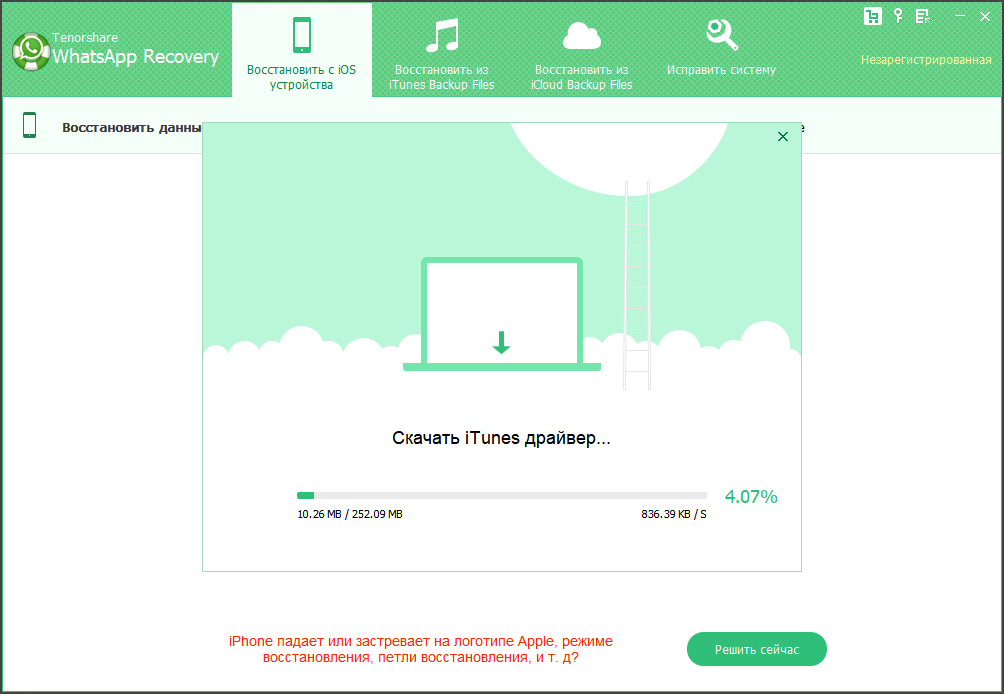
- Затем нужно подключить iPhone к компьютеру при помощи штатного кабеля Lightning и нажать на кнопку «Восстановить». Резервная копия сразу же будет сохранена на ПК в каталог «Документы».
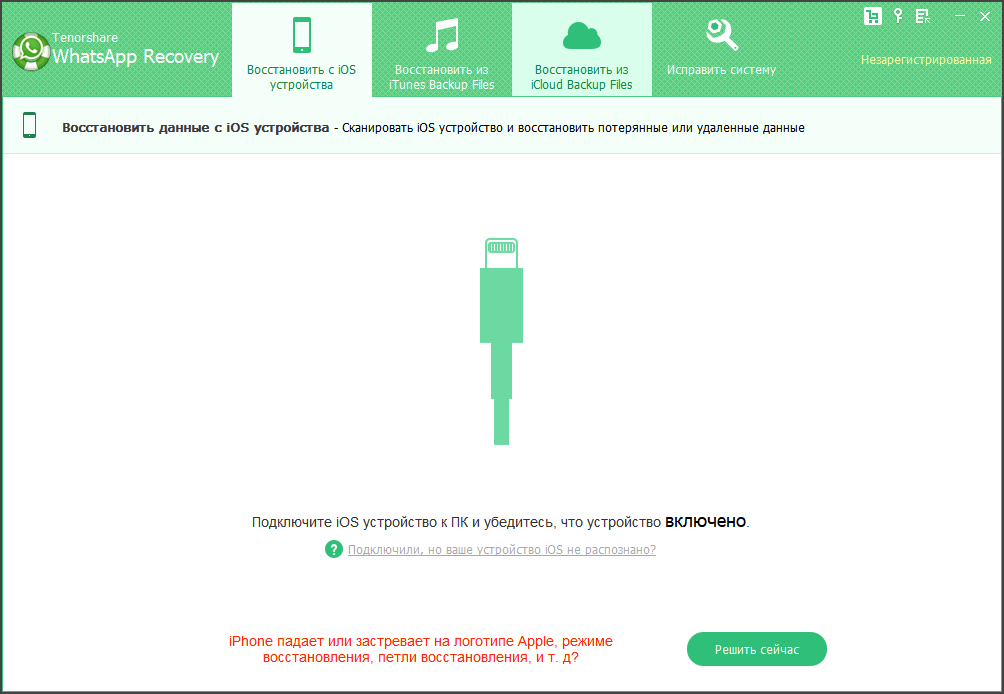
После этого можно делать с экспортированным файлом все, что угодно. Например, сбросить его на смартфон под управлением ОС Android. Кстати, сделать это можно при помощи все той же программы WhatsApp Recovery, просто подключив аппарат после iPhone.
Стоит отметить, что при таком способе экспорта чатов сохраняются все файлы. Даже мультимедиа. А вот в случае с электронной почтой может возникнуть сообщение типа «Не удалось прикрепить файл при экспорте чата». Так что лучше создавать копию при помощи компьютера.
Возможные проблемы и способы их устранения
Копирование нередко сопровождается ошибками, связанными с нехваткой свободного пространства или трафика, низким качеством интернет-подключения, прекращением синхронизации с виртуальным хранилищем. Во время процедуры мессенджер может “зависнуть”, что будет препятствовать сохранению файлов. В таком случае перезагружают смартфон, повторно устанавливают интернет-соединение. Если появляется ошибка, связанная с невозможностью создания копии, стоит проверить остаток трафика. Если его недостаточно, выходят из приостановленного приложения, подключают Wi-Fi.
Проблемы с восстановлением
При знакомстве с технической частью WhatsApp создается впечатление, что разрабатывался он именно на Андрод, ведь в вопросе последующий синхронизаций у iCloud и OneDrive наблюдаются схожие проблемы – установленная программа нее видит резервных копий в облаке. Решение данной проблемы очень простое – необходимо переустанавливать WhatsApp, пока при подтверждении номера приложение не предложет вам синхронизировать данные.